3DS MAX用POLY建模制作西藏瑰宝--涅磐塔
来源:
作者:nightwolf
学习:3654人次
用POLY建模制作西藏瑰宝--涅磐塔,很完整地介绍了POLY建模的方法和功能。
首先看一些效果图。

效果图2

效果图3

线框图。

1、选择line工具在front(前)视图中画一条如图所示的曲线。
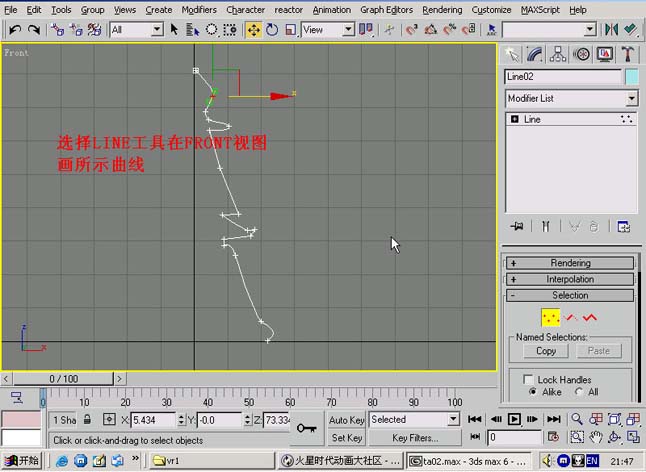
2、分别在点、线次下调节曲线形状,调节到如图所示。

3、加latche并进行修改,如图。
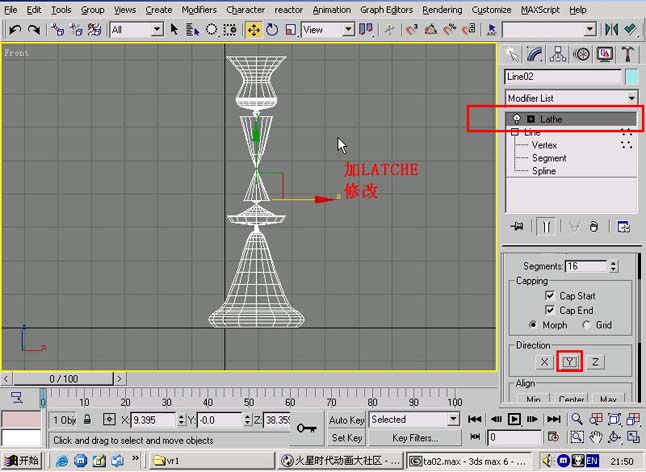
4、在次选择级别下选择轴线,按箭头所示的方向平移,调节效果如图。

5、进行塌陷,如图。
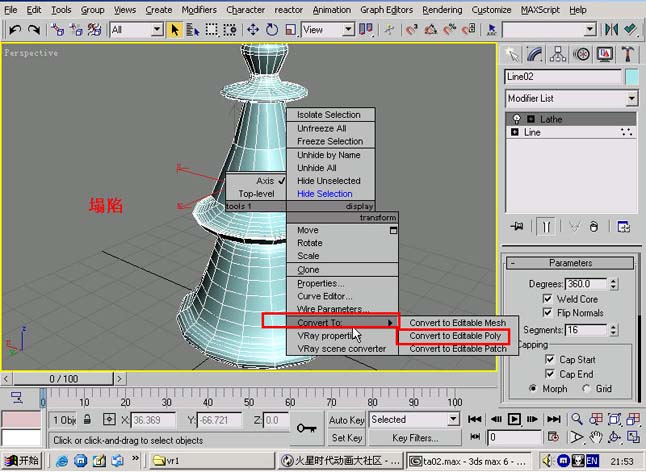
6、选择如图所示的面。

7、插入面,如图。

8、进行挤压,并导入面。
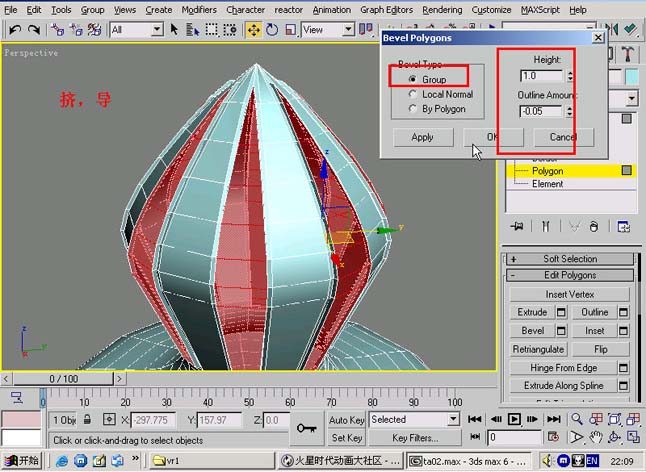
学习 · 提示
相关教程
关注大神微博加入>>
网友求助,请回答!



