Maya教程:在Maya中如何使用Instancer实例教程

导言:
在本教程中我将给你示范在Maya中如何使用Instancer,并制作一个导弹发射的效果,希望对大家有所帮助。
下面教程开始
Instancer非常有用和方便,你可以将粒子替换成场景中的单一物体,那么在同一时间就会创造出许多的物体,更加真实,还节省你的时间。
假设在你的场景,有一个很大的飞船,你想从大飞船排出小飞船,创造了一个又一个小型船只,然后再加以动画,那是非常枯燥和浪费时间的工作,正因为如此Instancer才有了用武之地。
好,现在打开Maya并确保你选定Real-time[24 fcs],在参数选择窗口,然后按下保存,如下图。(图01)

图01
我们开始,创建一个简单的场景,始终确保你的模型是指向X轴,如果不这样,你可能将面临一些问题,如下图所示。(图02)
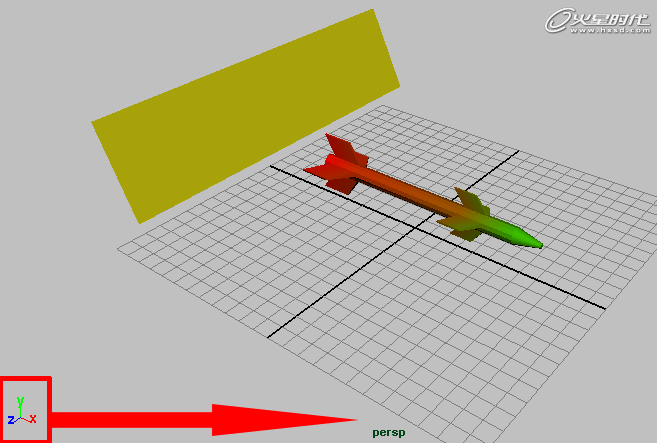
图02
现在选择导弹,发现轴心点在物体中心,我们要移到尾部,点击键盘的Insert键,可以看到坐标发生变化了,那么现在移动到尾部,如下图。(图03)
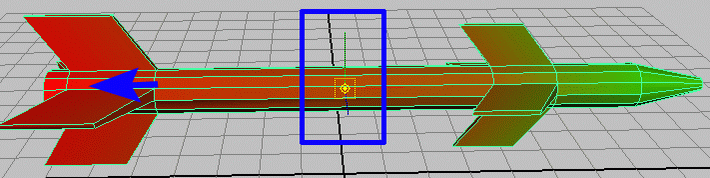
图03
移动到下图位置。(图04)
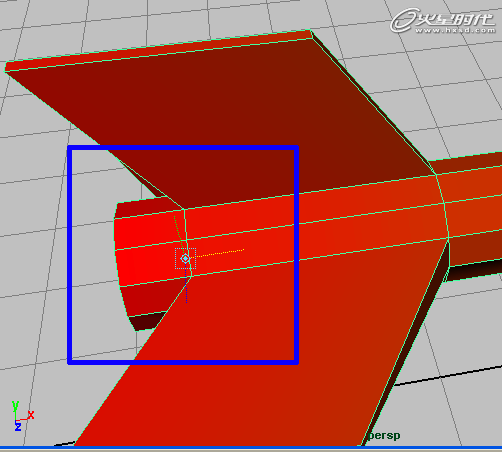
图04
现在再次击中Insert,以确定还原XYZ,如下图。(图05)

图05
现在选择导弹,冻结XYZ,我的意思是使XYZ归零,选定执行Modify->Freeze Transformation,如下图。(图06)
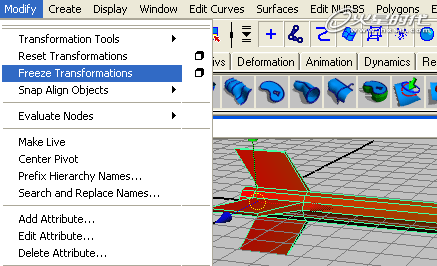
图06
现在确定你在Dynamics类型下,如下图。(图07)

图07
选择后面的Plane执行Particles->Emit from object后的小方块,如下图。(图08)
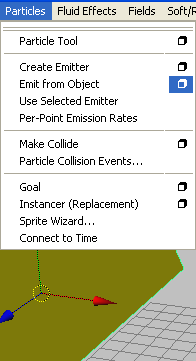
图08
现在看见一个窗口选项Emitter Option接着做下图设定,并且点击创建。(图09)
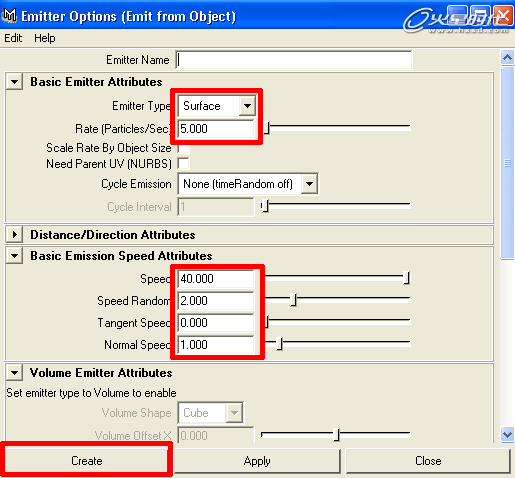
图09
如果你播放,会将看到小的颗粒排放,想要更大粒子,按Ctrl+A打开属性编辑器,点击ParticleShap1,然后向下滚动打开Render Attributes,做下图设定。(图10)
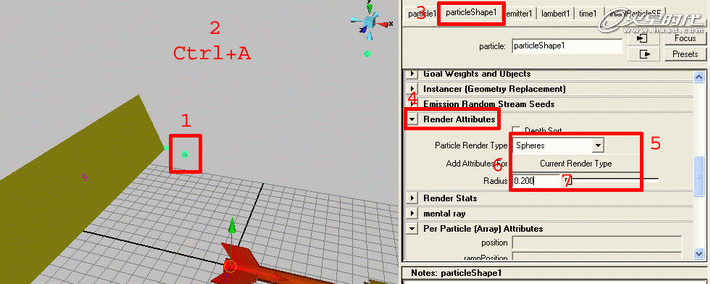
图10
现在可以看到更大的球型粒子,如图。(图11)
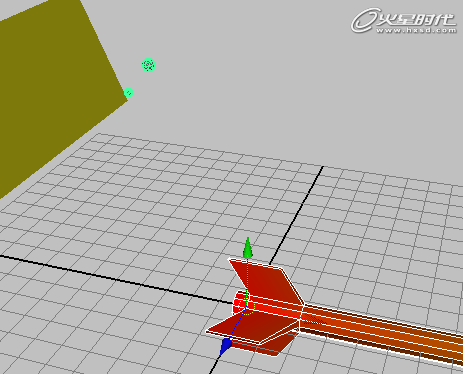
图11
学习 · 提示
相关教程



