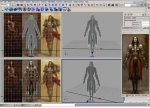解析Maya制作可口可乐瓶过程

导言:
这套教程的目的是想教你如何使用Maya制作可口可乐瓶。可能你会觉得制作这样一个瓶子没有太大的难度,但是你可能会忽略一些看起来不重要的细节,使你的最终效果看起来并不那么完美。我会尝试着给你一些意见,帮助你在Maya中建模的工作流程更加清晰。
好,我们开始要尽量找到多一些的参考图片,它们可以帮助我们在建模中轻松不少。下面就是我从网上找到的一些参考图片。(图01)

图01
在这个教程中我们将创建“经典可口可乐”,因为它有一些复杂的细节。我把模型划分为三个部分(顶部-中部-底部)。这样可以方便我们控制每一部分。(图02)

图02
首先,打开Maya,在侧视图中创建一个“Image Plane”。(图03)
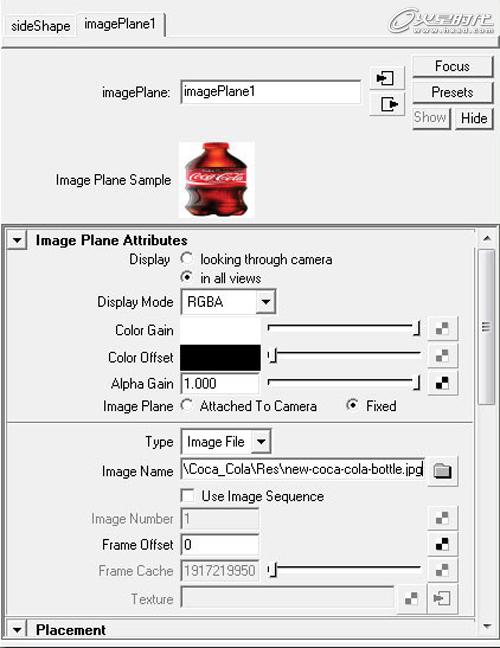
图03
确定这个“Image Plane”的X轴中心是一个负数值,这样就不会挡住你的模型了。(图04)
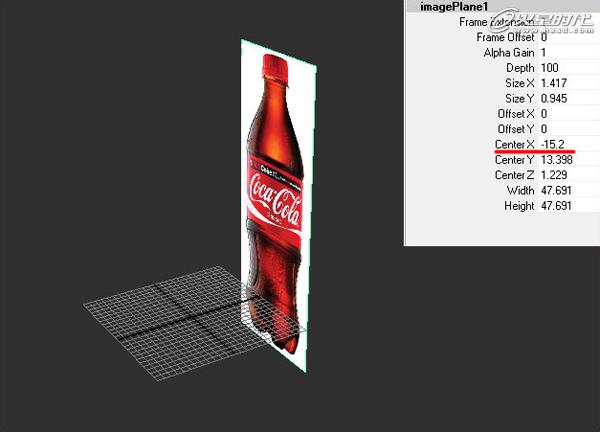
图04
我们使用EP曲线工具绘制出瓶子中部模型的一半轮廓线。这里绘制完后要确定中心点在瓶子上。(图05)
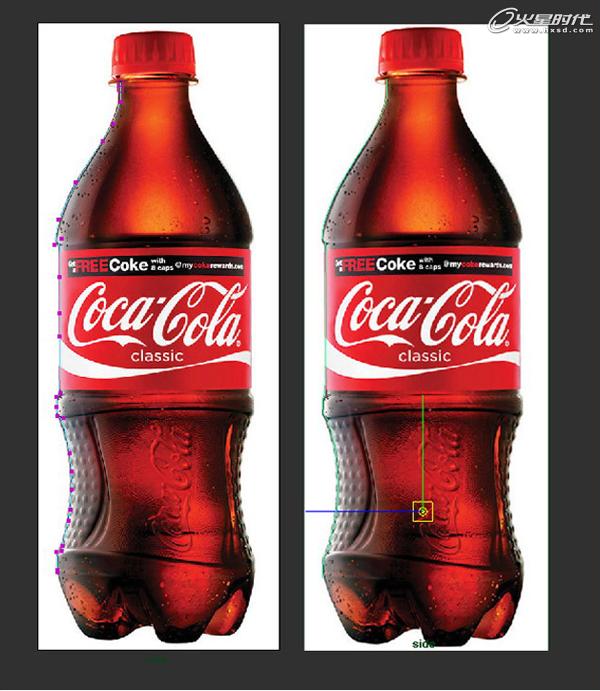
图05
然后选择Surfaces→Revolve,所有设置都为默认即可。这样,我们就有了一个基本的形状进行工作了。(图06)
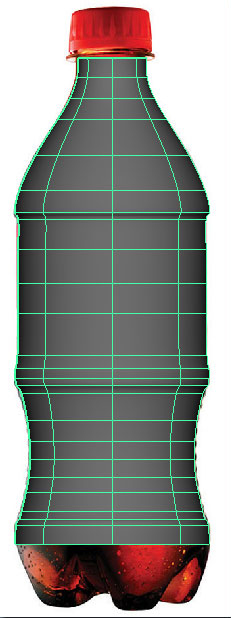
图06
因为这个形状是Nurbs surface,我们需要把它转换为Polygon mesh。进行Modify > Convert > “NURBS to Polygons Options”操作。按照图中的设置然后点击确定。
Type: Quad
Tessellation method: General
U type: Per span # iso params
Number U: 1
V Type: Per span # of iso params
Number V: 3
为什么我会把U,V设置为1和3,因为我不想poly shape失去太多的细节,但仍然希望它是一个低模。如果你对比老版本的NURBS surface,你可以发现我们已经失去了一些曲率,不用担心,因为我们可以在它完成后使用一个mesh smooth。同样,我们不再需要NURBS surface,所以删除它就可以了。(图07)
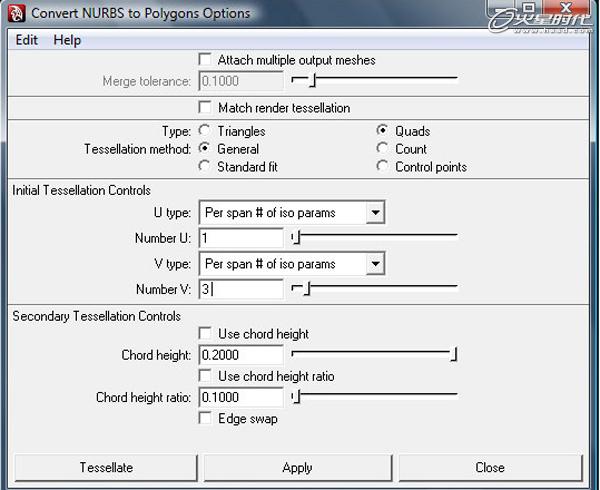
图07
现在在Edit Mesh下选择“Insert Edge Loop Tool”和在边缘位置添加一些新的edges。然后使用Select >Select Edge Loop Tool,选择刚才添加的edges,再点击键盘上的R键,把它们向内侧缩放一点。这样做的原因是,想让这些线有一个深度,你从图中可以看到效果。(图08)
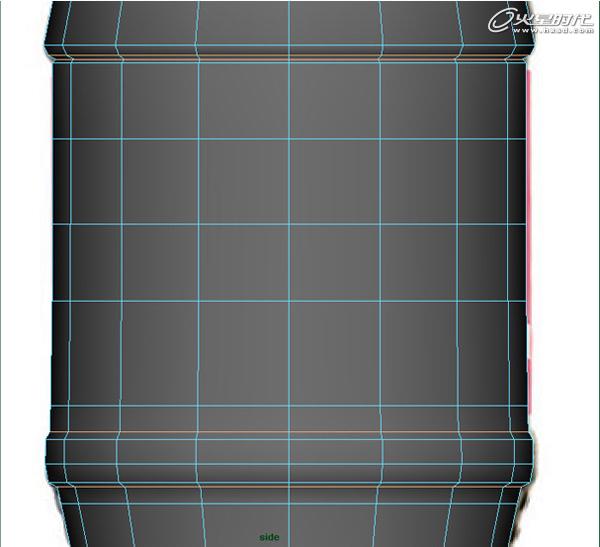
图08
这个你应该是知道的。
提示:当选中中间部分后,按键盘上的3键可以看到模型平滑的效果。按1键回到普通模型的样子。要注意这个功能只有在Maya2008或者更高的版本才能使用。(图09)
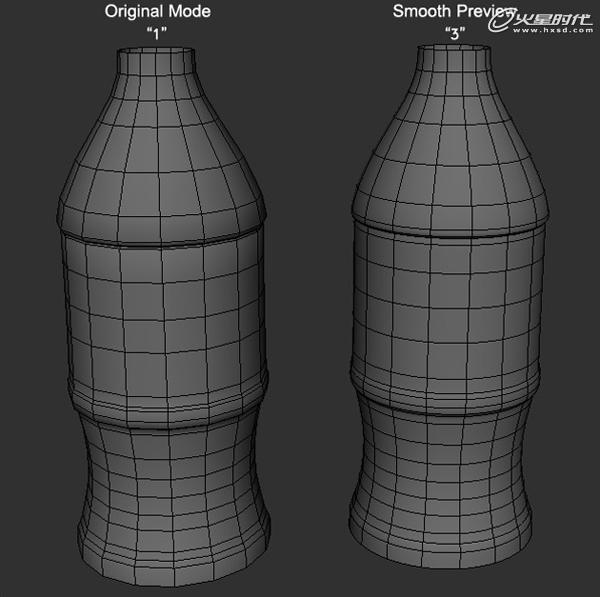
图09
选择对象的一半并删除掉,然后选中另一半使用实例复制出来。(图10)
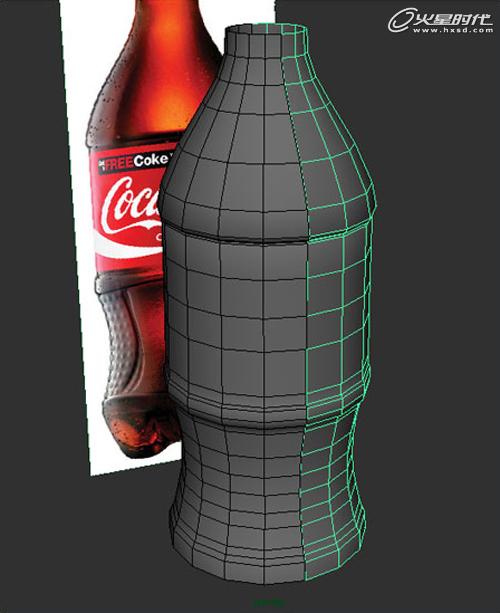
图10
学习 · 提示
相关教程