Maya中测试摄像机投影解析之一
来源:火星时代
作者:爆豆
学习:5992人次

导言:
学习摄像机投影映射是非常简单的,但它也是相当难以掌握技术,本教程将演示如何创建一个摄像机投影映射的运动。
下一篇: Maya中测试摄像机投影解析之二
第1步
在Maya中打开一个新的场景,选择Create > Cameras > Camera创建一个摄像机。(图01)
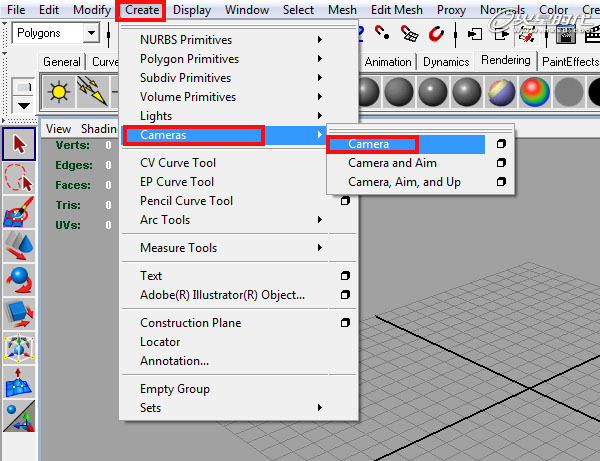
图01
第2步
修改摄像机名称,将其更改为Proj_cam。(图02)
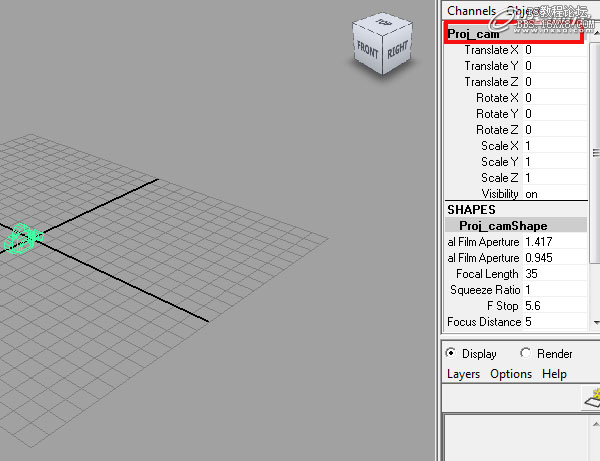
图02
第3步
然后选择Panels > Look Through Selected。(图03)
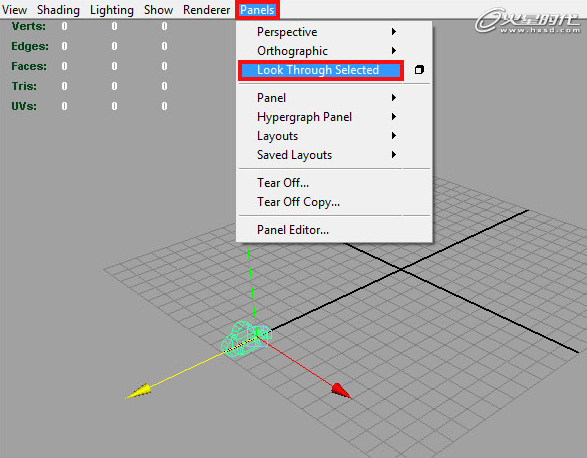
图03
第4步
在视窗口选择View > Camera Settings > Resolution Gate。(图04)
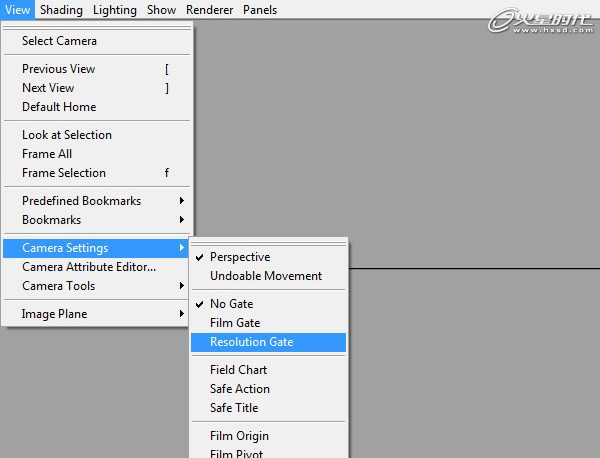
图04
第5步
打开渲染设置,更改默认分辨率,根据图像大小更改宽度为864,高度为486。(图05)
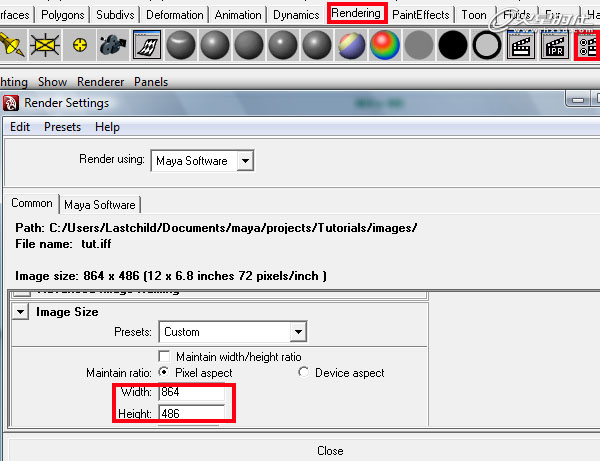
图05
第6步
导入图片,你将投影到几何,在视窗口选择View > Image Plane > Import Image。(图06)
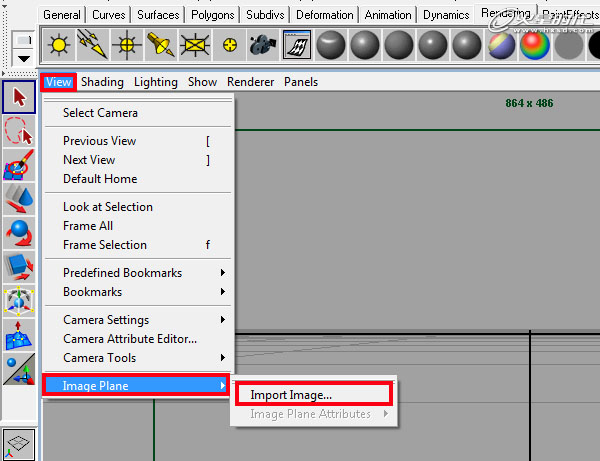
图06
第7步
然后选择你导入的图片,按 Ctrl+A弹出图像属性,选择looking through camera。(图07)
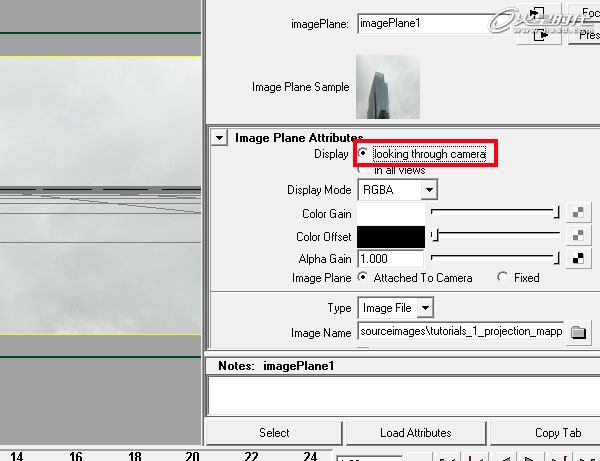
图07
第8步
向下滚动到Placement标签,在Fit下拉菜单中选择Fill,然后点击Fit to Resolution Gate。(图08)
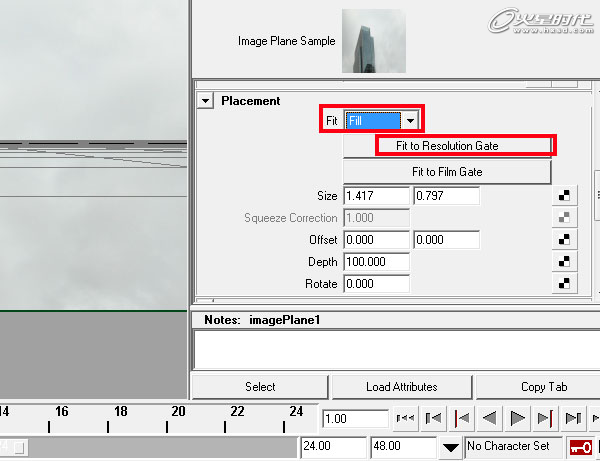
图08
学习 · 提示
相关教程
关注大神微博加入>>
网友求助,请回答!



