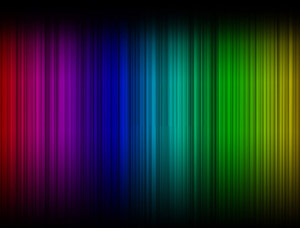无缝图案,怎大家怎么制作无缝拼接图案背景教程
无缝拼接的图案做背景通常用于可爱风格的图片装饰,这类图片简单实用,本教程还用到了位移滤镜来处理,大家一起学习一下这个技巧吧。
先看看效果:
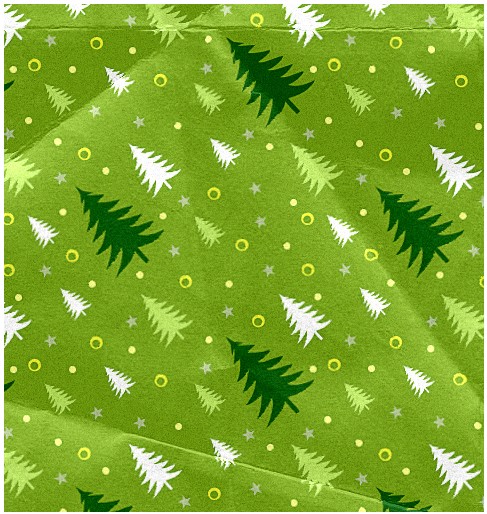
我们的素材包中,包含一个纸张PSD,一个圣诞图案PSD,一个圣诞图案PAT,一张纸张纹理。
素材打包链接:http://pan.baidu.com/s/1c1rP1Gs 密码:os0n
首先,我们说说位移,位移滤镜用的比较少,其实,不管什么工具,其存在,必定有其道理,只是视乎我们会不会用。在这里,我们会详细的解释位移的操作。
位移(offset)滤镜的位置是滤镜——其他——位移。位移或许大家并不经常用到,但是,负责任的说,位移其实挺强大的,尤其是用来制作一些无缝图案,好用程度五颗星。下面,我们先来看看位移的对话框。

看对话框,我们可以很直观的理解位移。首先,水平是什么意思,水平就是,设置水平向右移动的距离,垂直则是设置垂直向下移动的距离,其单位为像素。
接下来的未定义区域拥有三个子选项。未定义区域什么意思呢,从字面上,我们就可以理解,那就是我们没有选择的区域即为未定义区域。
第一个,设置为透明。意思就是将未定义的区域,在选区的原来的位置填充为透明。
第二个,重复边缘像素。意思是使用原图边缘的像素填充原来的位置。
第三个,折回。使用图像的另一部分填充空白区域。
听了是不是一头雾水,感觉无从下手,没关系,下面,我们会用几张图片来详细的解释一下。
首先,我建了一个300*300像素的文档,并填充了一个绿色。
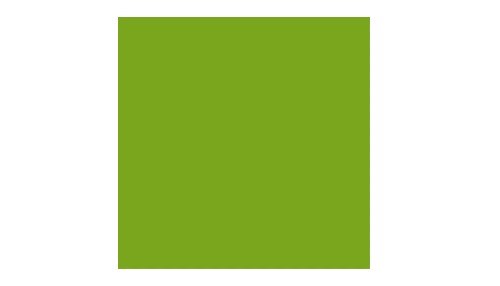
执行位移滤镜,设置水平位移+150像素,垂直位移+150像素,未定义区域设置为透明,得到如下的效果。
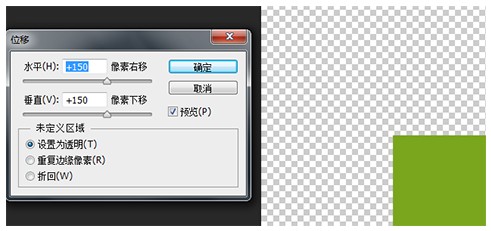
刚才我们说了,设置为透明的意思是将未定义的区域以透明来填充,现在我们可以看到,绿色的图像,已经向右和向下移动了150像素,而其图像原来所在的位置则变成透明了,简单的理解就是,设置为透明,就是图像移动,而移动过后,其原来位置变成透明。
友情提示,位移设置为负数时,则是向左和向上移动。
下面,我们试试重复边缘像素,执行位移滤镜,设置水平位移+150像素,垂直位移+150像素,未定义区域设置为重复边缘像素。
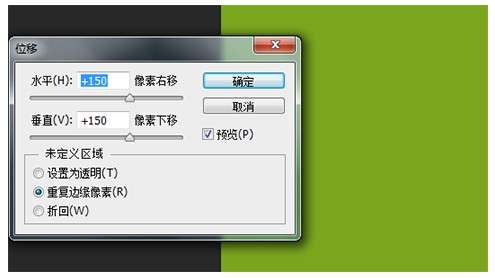
从上图中,我们可以看出,重复边缘像素的意思是,使用原图边缘的像素来填充原图所在的位置,或者纯色的背景,大家看不清楚,下面,我用一个渐变的图层来演示一下。
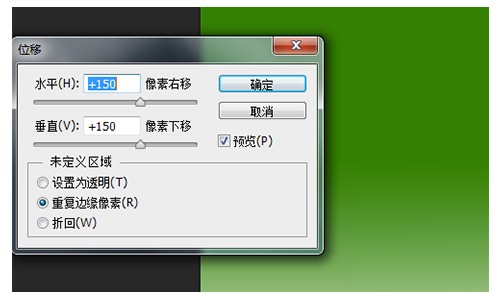
下面,我们就来看一下,重复边缘像素具体是怎么一回事。
我们未执行位移时的图像是下面这个图像的左边部分,水平向右、垂直向下移动了150像素,则得到如下图像中的右边部分。
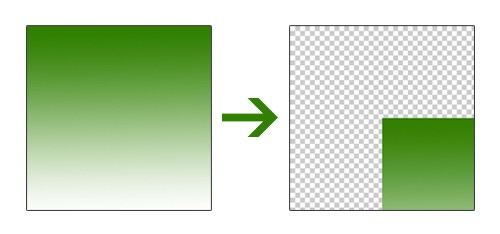
当我们设置了未定义区域为重复边缘像素之后,我们得到的是下面这个图像。
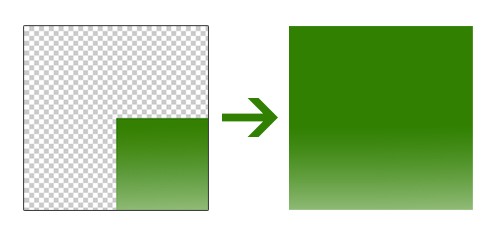
学习 · 提示
相关教程