ps制作逼真的蓝色椭圆形水珠
来源:photoshop联盟
作者:Sener
学习:920人次
水珠构成是非常复杂的,边缘及中间部分都是由高光及暗部区域交错叠加而成。渲染的时候需要更改图层的混合模式及不透明度,这样叠加的效果才会有层次及透明感。
最终效果

1、新建一个800* 600像素的文档,选择渐变工具,颜色设置如图1,由上至下拉出图2所示的线性渐变。
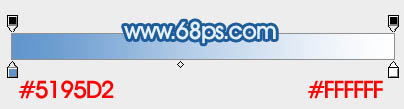
<图1>

<图2>
2、现在开始来制作水珠部分,先来制作圆形的水珠,其它形状的可以稍微变形即可。

<图3>
学习 · 提示
相关教程
关注大神微博加入>>
网友求助,请回答!







