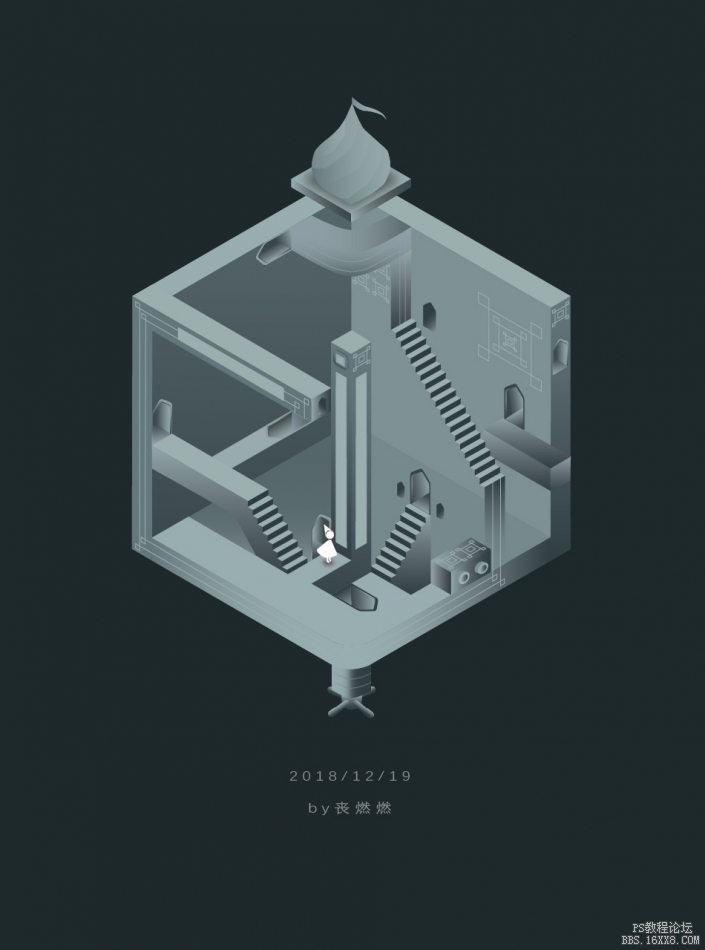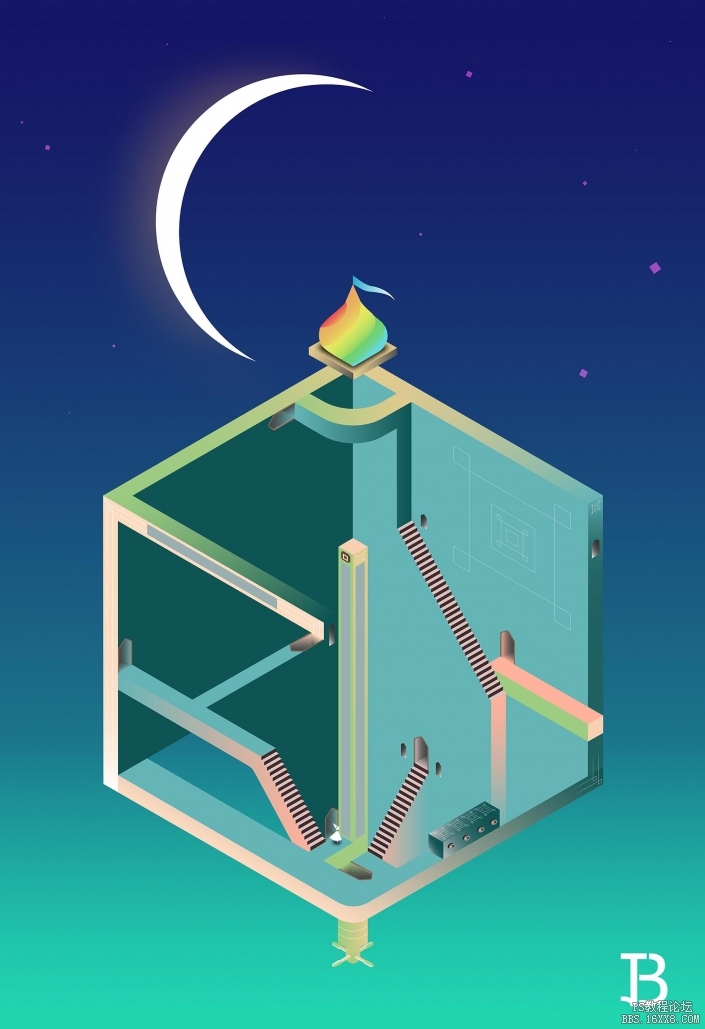游戏海报,用AI打造真实的纪念碑谷场景图
来源:公众号
作者:野鹿志
学习:41948人次
@野鹿志: 本次教程通过AI制作火爆游戏中的一张游戏场景图,全部教程在AI中完成,需要绘制多种线条,考验同学们的动手能力,虽然过程比较多,但是结果却是几乎百分之百还原了游戏中的场景,整个画面精良,同学们喜欢的话一起来学习一下吧。
效果图:
操作步骤:
首先打开Ai新建一个950*1280的画板;
这个一定得画参考线了,方法各异,我的方法是,先画一个无填充描边黑色的矩形:
小黑工具按住Alt键鼠标拖动矩形复制出来一个:
然后多次执行ctrl+d重复上一步操作,让矩形布满画板,并且将他们编组:
鼠标右键变换,旋转60度,然后点击复制:
ctrl+d再旋转复制出来一个:
微调参考线,让它们形成一个一个小的立方体:
这样参考线基本上就做好了,全选ctrl+2锁定:
用钢笔工具随便选颜色比照着参考线,先把形状的六个边画出来,注意六个边要单独绘制噢,因为后面要分别对每个边修改颜色:
继续画吧,每个面都要单独用钢笔画成一个形状,过程中可以不断的用小白工具去调整锚点贴合参考线。
同时为了方便图层顺序的调整,改变组的对象及时编组,例如我这里凸出的长方体。
为了方便大家看,先随意的给各个形状上了颜色:
全选对象,置于底层,让参考线可见:
钢笔工具继续画内部结构,用小白工具点击红色箭头出的锚点,可以将它改为圆弧形:
学习 · 提示
相关教程
关注大神微博加入>>
网友求助,请回答!
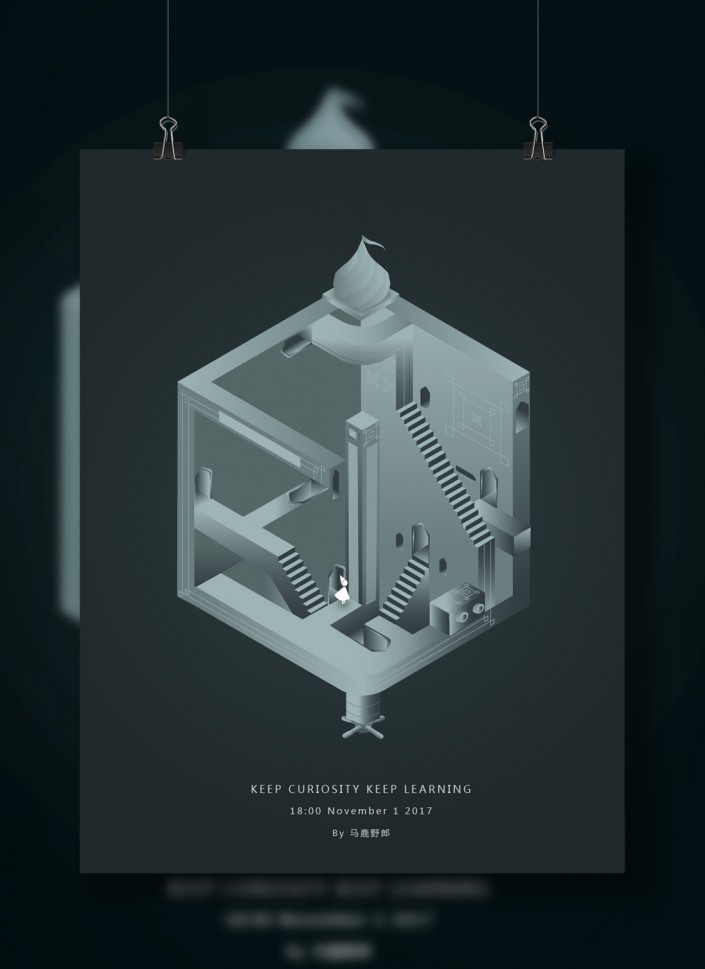
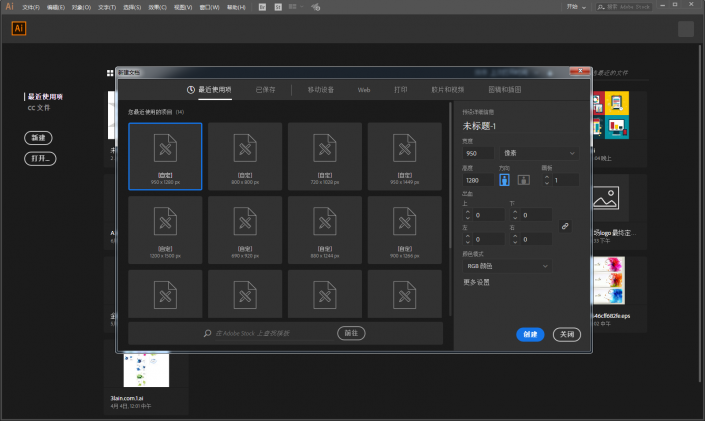
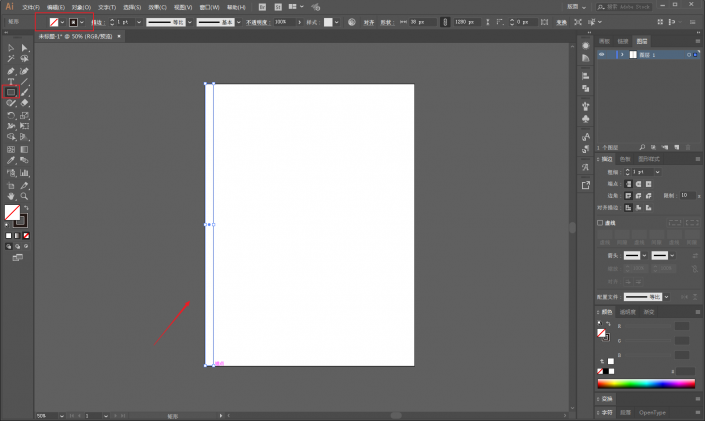
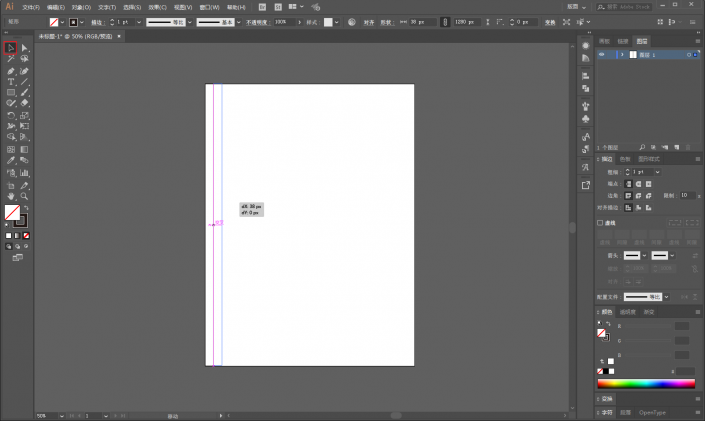
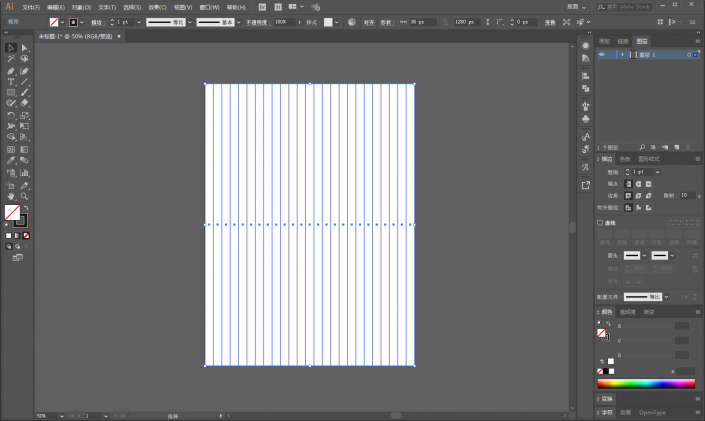
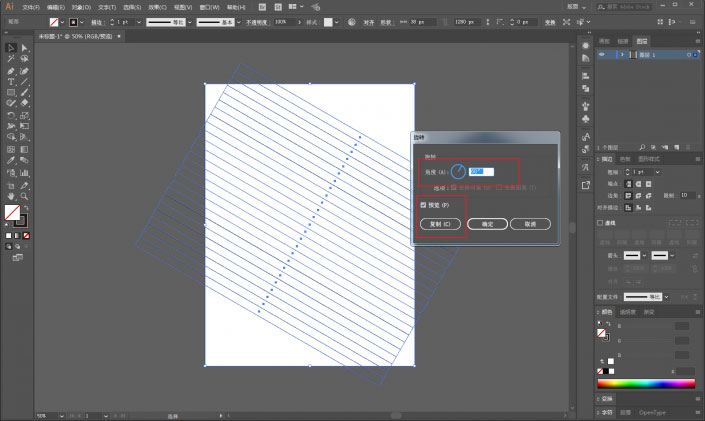
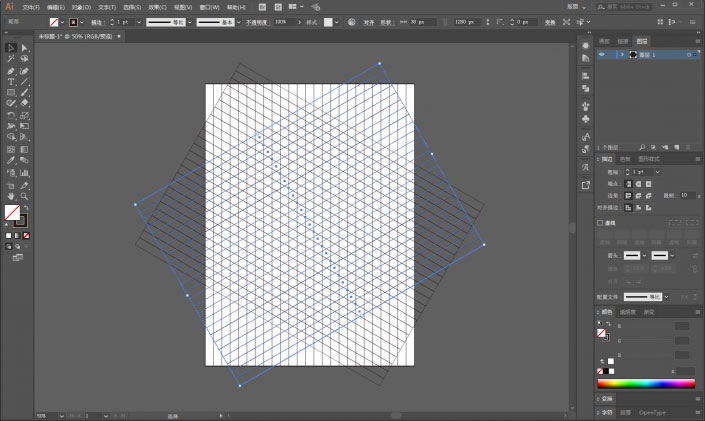

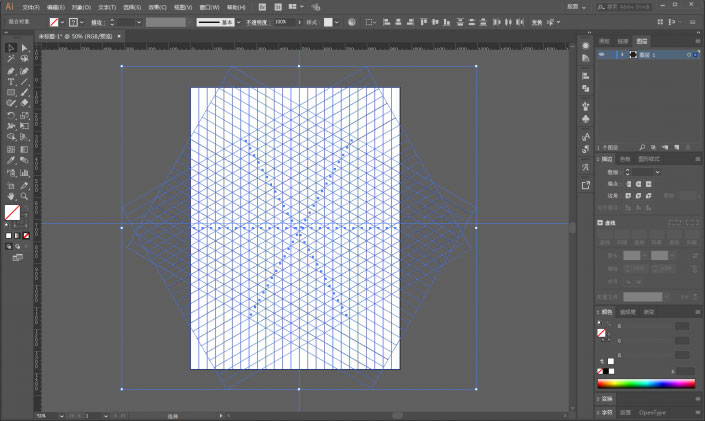
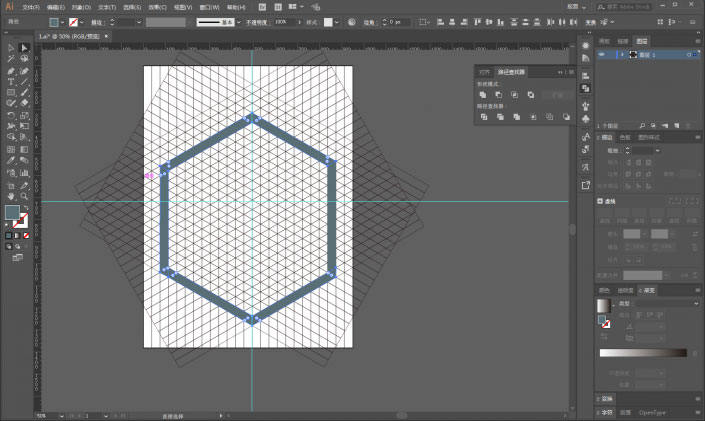
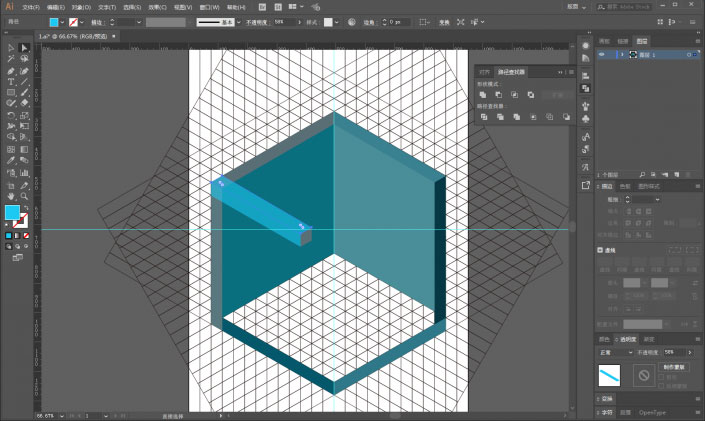
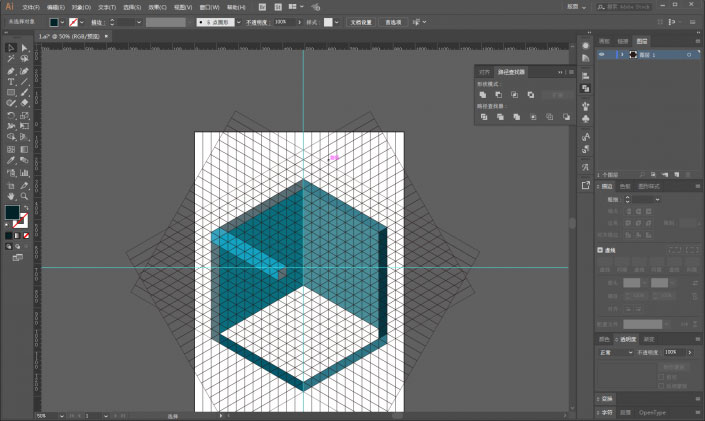
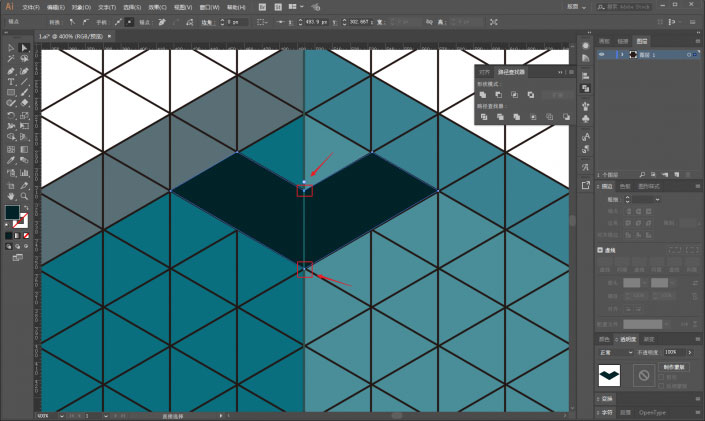
 交作业咯
交作业咯