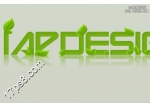ps草莓字
来源:PS学堂
作者:Ps_“有烟飘过
学习:30944人次
草莓字非常有创意,制作过程虽然复杂了一点,不过思路比较简单,我们把文字分为两个大的部分,字体部分及装饰部分。字体部分用多个图层样式叠加完成,做出草莓果肉质感。后期再增加种子及叶子等即可。
最终效果

1、新建1024*768px大小的文档,填充背景色#f8cece。
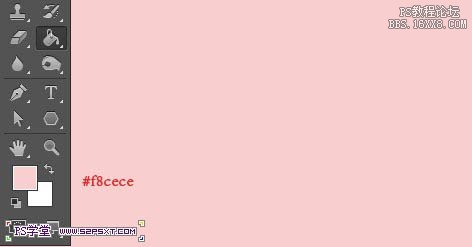
2、我们用字体JandaManatee,设置字体颜色#f12f2f,字体大小300px左右,间距20,输入文字。

3、复制一层字体图层,得到副本图层,将副本图层的填充改为0%。
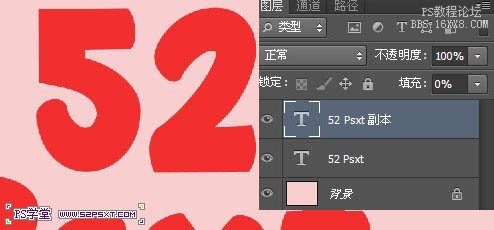
4、双击原始的字体图层,我们设置图层样式如下。
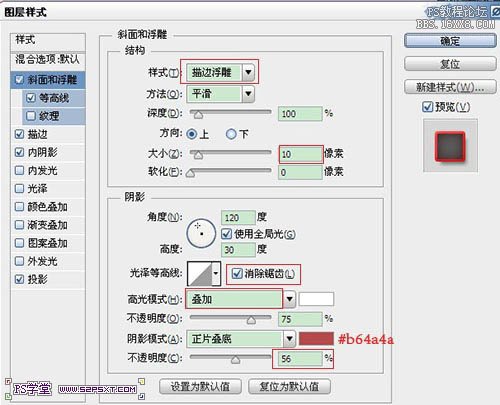
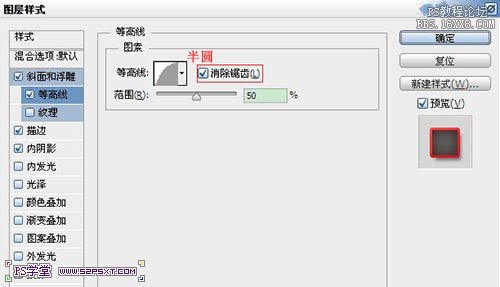
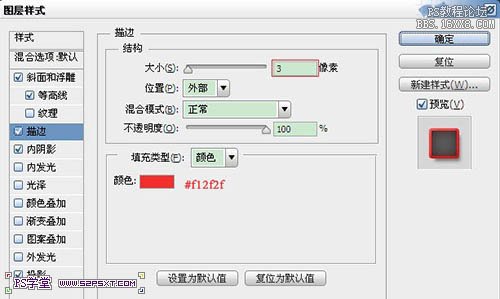
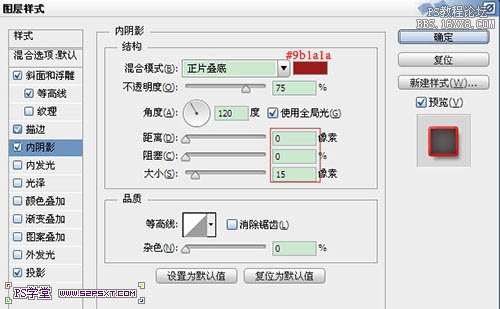
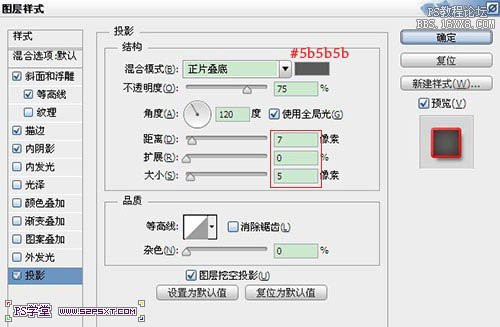

5、设置字体副本图层样式如下。
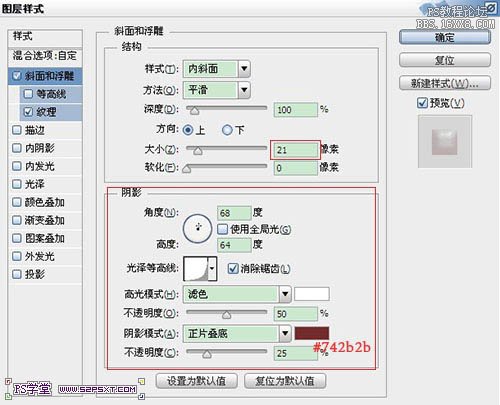
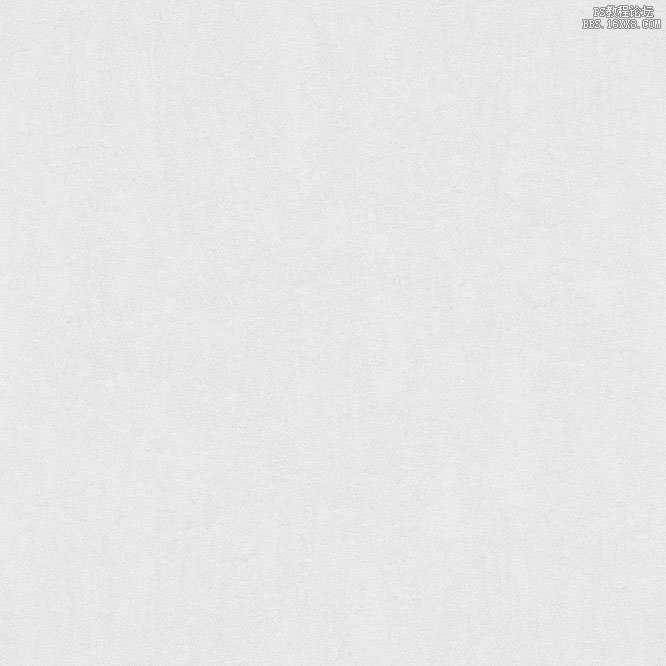
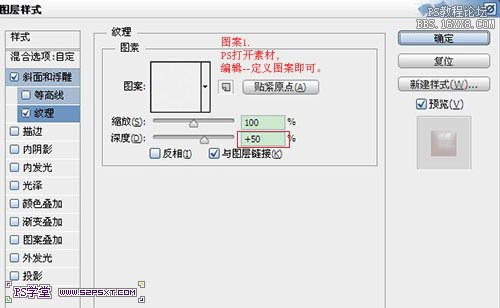

6、选择移动工具,来到原始字体图层,按键盘上右键两下,下键两下。
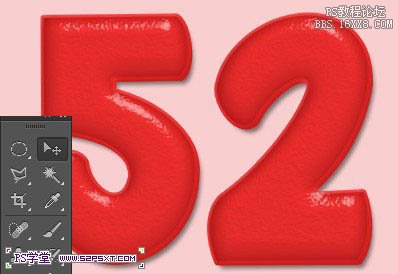
学习 · 提示
相关教程
关注大神微博加入>>
网友求助,请回答!