ps给旷野MM图片加上淡蓝韩系色彩
来源:photoshop联盟
作者:Sener
学习:5239人次
原图

最终效果

1、打开素材图片,创建曲线调整图层,对RGB、绿、蓝通道进行调整,参数设置如图1- 3,效果如图4。这一步增加图片的亮度,同时给高光部分增加淡黄色,暗部增加蓝色。
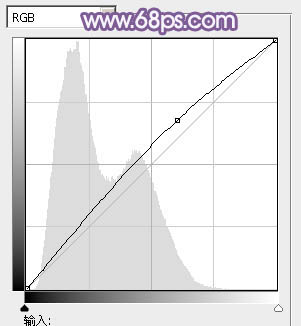
<图1>
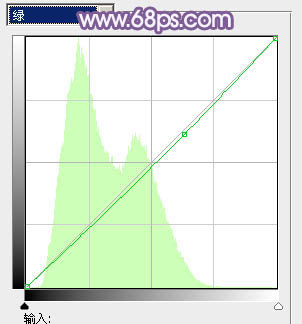
<图2>

<图3>
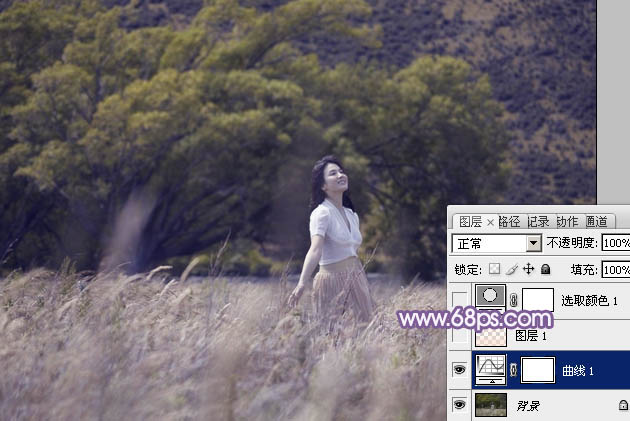
<图4>
2、按Ctrl+ Alt + 2 调出高光选区,新建一个图层填充淡黄色:#FADDCA,混合模式改为“滤色”,效果如下图。这一步增加图片的亮度。

<图5>
学习 · 提示
相关教程
关注大神微博加入>>
网友求助,请回答!







