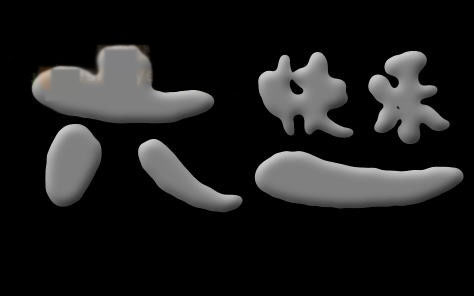PS绘制“六一快乐”比萨饼干
六一儿童节就要到了,我也来给小朋友们送上一个礼物,那就是用Photoshop制作的比萨饼干,看看喜欢吗?

制作过程:
1、新建一个文件,选择工具箱中的“文字工具”在文件中输入文字,如图01所示。

2、切换到通道面板任选一个通道进行复制,命名新通道为通道1,按Ctrl+I键对通道进行反相处理,效果如图02所示。

3、新建一个通道命名为通道2,按住Ctrl键单击通道1,调出选区,如图03所示。
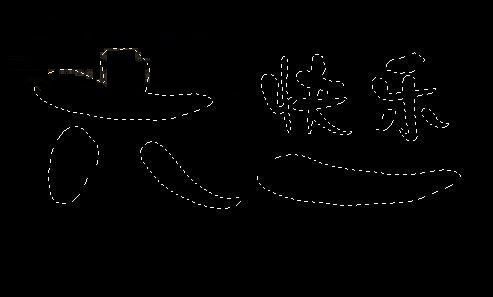
4、执行菜单栏中的“选择”“修改”“扩展”命令,设置扩展值为6像素,如图04所示。

5、设置前景色为白色,按Alt+Delete键填充选区,取消选区,效果如图05所示。
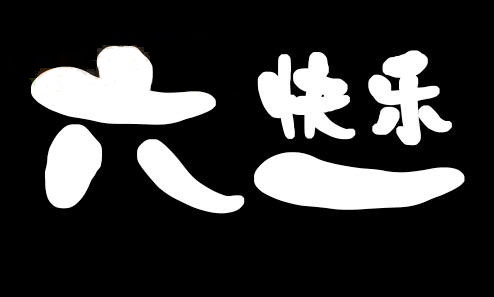
6、执行菜单栏中的“滤镜”“模糊”“高斯模糊”命令,设置模糊值为5,如图06所示。
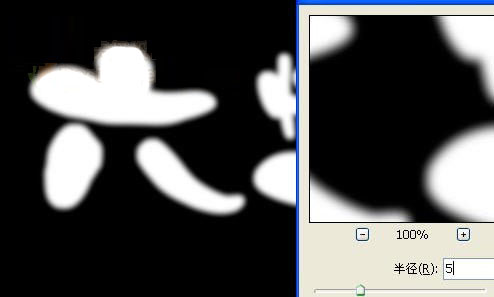
7、执行菜单栏中的“图像”“调整”“色阶”命令,设置和效果如图07所示。
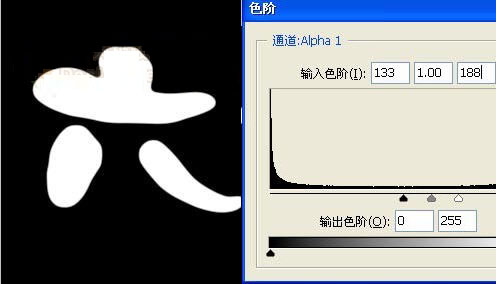
8、执行菜单栏中的“滤镜”“像素化”“晶格化”命令,设置单元格大小为7,设置和效果如图08所示。
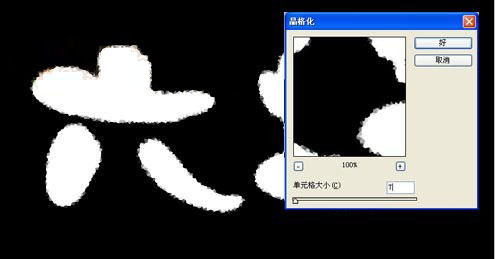
9、设置前景色为白色背景色为黑色,执行菜单栏中的“滤镜”“素描”“图章”命令,调整明暗平衡为13,平滑度为15,设置如图09所示,效果如图10所示。
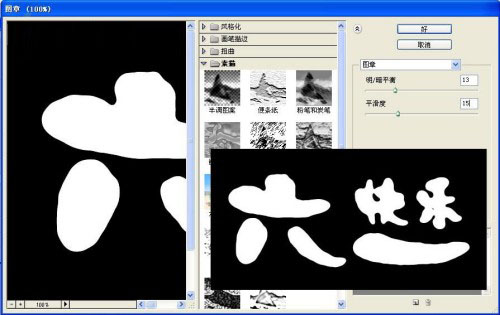
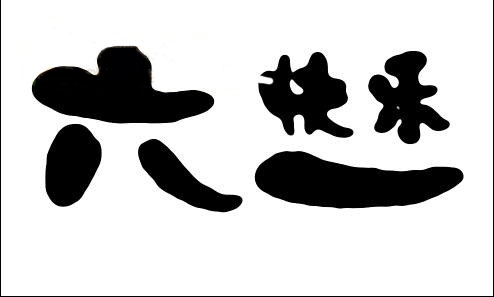
10、新建一个图层并填充白色,回到通道面板,按住Ctrl键单击通道2,调出选区,返回图层面板填充选区为黑色。接着对图层执行菜单栏中的“滤镜”“模糊”“高斯模糊”命令,设置模糊数值为10,如图11所示。
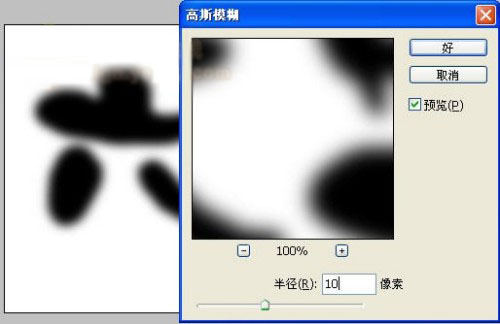
11、执行菜单栏中的“滤镜”“风格化”“浮雕效果”命令,设置高度为5像素,数量为150,设置和效果如图12所示。
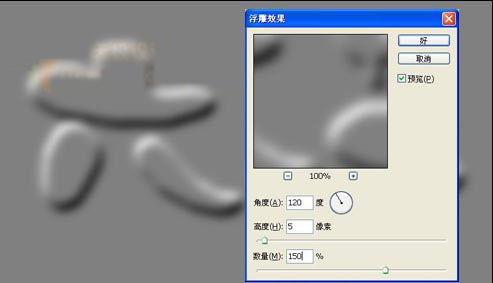
12、再一次载入通道2选区,回到图层面板新建图层,按Ctrl+Shift+I键反选选区,填充黑色,取消选区,效果如图13所示。