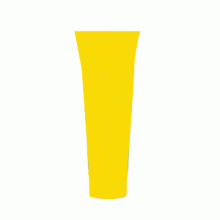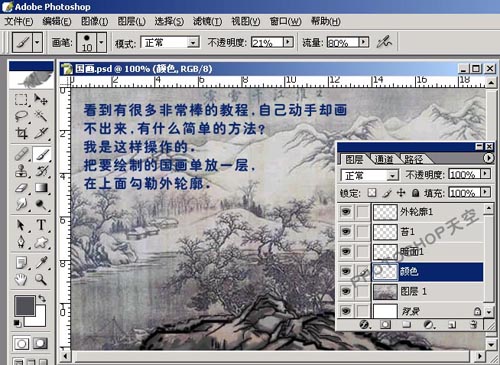ps制作非常精美的抽象彩色光束花朵
来源:photoshop联盟
作者:Sener
学习:9516人次
复杂的光束制作是非常繁琐的,不过简单的光束也可以组合成较为复杂的光束。只需要把光束稍微变形,然后再组合、调色、叠加成颜色丰富的复杂效果。
最终效果

1、制作花朵之前需要先做出下图所示的光束。

<图1>
2、新建一个1024* 768像素的文件,背景填充黑色。新建一个组,用钢笔勾出光束的主体轮廓,转为选区后给组添加图层蒙版,如下图。
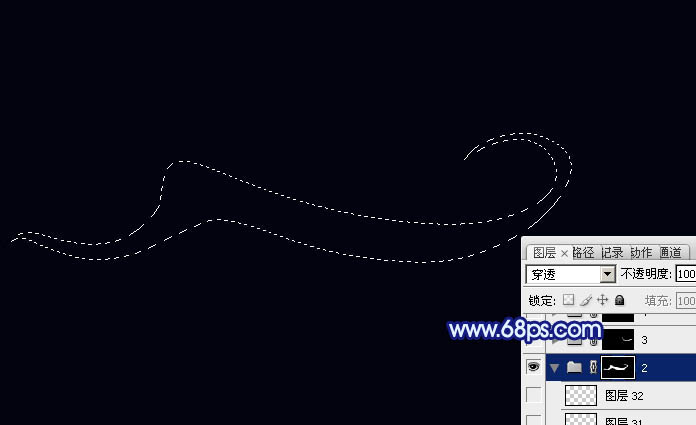
<图2>
3、在组里新建一个图层,填充暗蓝色:#1B37F3,图层不透明度改为:40%,效果如下图。

<图3>
4、新建一个图层,用钢笔勾出光束底部的高光选区,羽化15个像素后填充蓝色:#1B37F3,不透明度改为:75%,效果如下图。
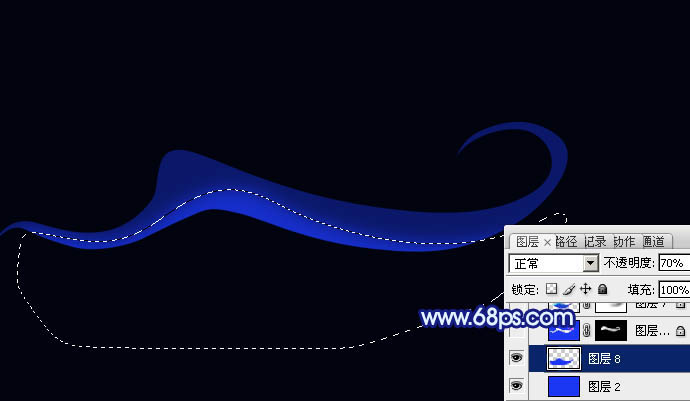
<图4>
5、调出当前组蒙版选区,把选区向下移一个像素,按Ctrl+ Shift + I 反选如图5,新建一个图层填充蓝色:#1B37F3,取消选区后天就图层蒙版,用黑色画笔把不需要的部分擦出来,效果如图6。

<图5>

<图6>
6、新建一个图层,用钢笔勾出底部边缘的高光选区,填充蓝色,锁定透明度像素后局部用画笔涂上一些彩色,效果如下图。

<图7>
学习 · 提示
相关教程
关注大神微博加入>>
网友求助,请回答!