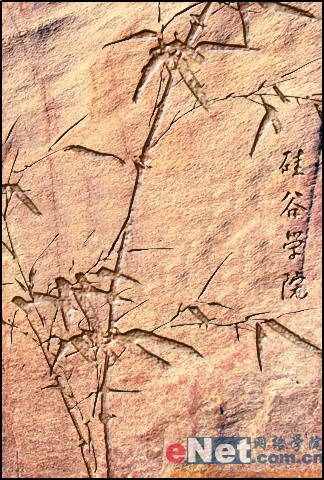ps添加光影效果教程(11)
先看一下最终效果:

1.创建一个新的文件大小为800*1200像素,背景为黑色。打开女孩照片是用你熟练的抠图方法将女孩抠选下来,复制并粘贴到画布上,命名这个这个层为“女孩”。

2.下面观察女孩发现有一些瑕疵,我们来做一些修饰。如下图所示女孩的脸上有一些雀斑。

使用“污点修复工具”结合“修复画笔工具”给女孩治疗皮肤上的黑点
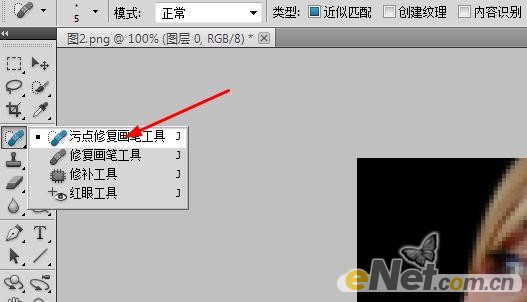
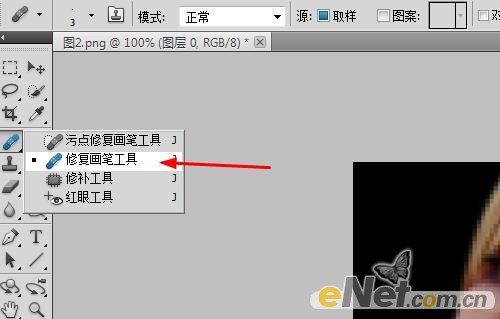
下面是修饰后的效果

3.让女孩的皮肤光黄。点击菜单中的“滤镜>模糊>表面模糊”如下图设置
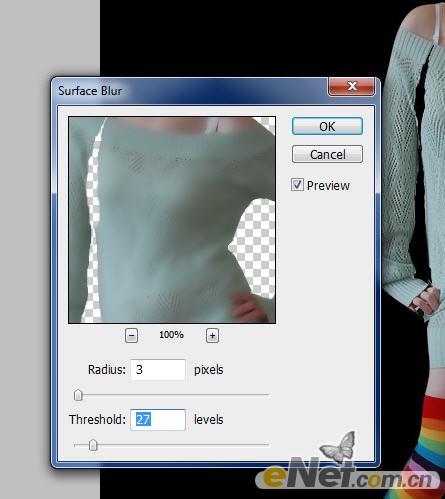
因为我们只需要她的脸使用模糊,所以可以添加一个图层蒙版将其它部位涂抹掉,并将图层的不透明度设置为50%左右。
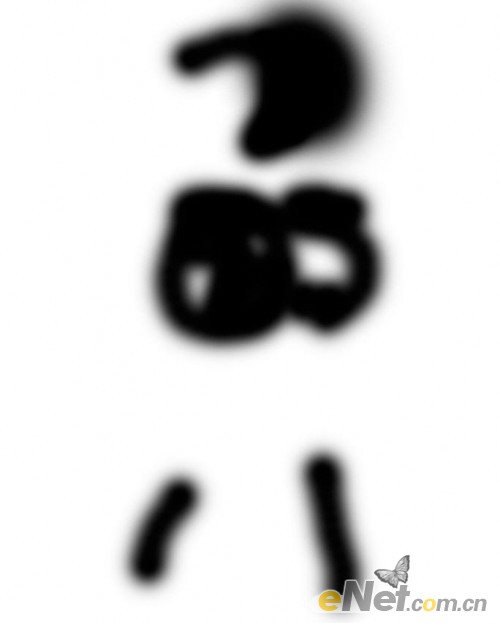
得到如下效果

4.下面来添加一些光效果。新建一个图层命名为“光”,使用软角白色画笔,如下图涂抹出光区域。

点击图层面板下方的“创建新的填充或调整图层”给光层添加如下调整选项
曲线
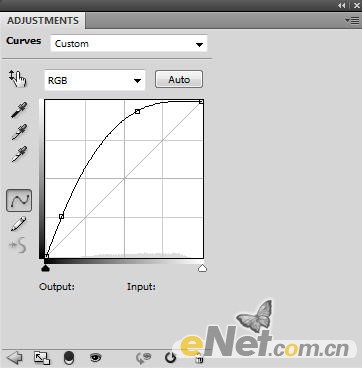
亮度/对比度
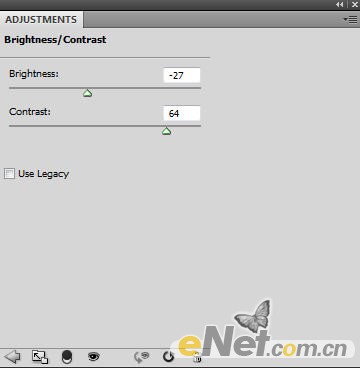
到目前为止的效果

5.下面来自定义一个画笔。创建一个新文件大小无所谓,背景为黑色。选择“矩形工具”

新建一个层,使用矩形工具选择路径绘制一个矩形,设置铅笔的大小为1px颜色浅灰,设置好以后回到矩形工具在矩形上点击鼠标右键,选择“描边路径”,在弹出的对话框中选择“铅笔”不选择模拟压力。
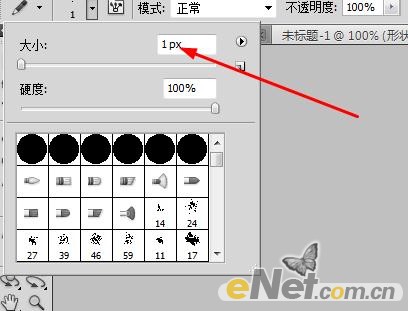

得到如下效果

点击“图像>裁切”并如下设置

隐藏背景可视,点击菜单中的“编辑>定义画笔预设”在弹出的对话框中命名画笔
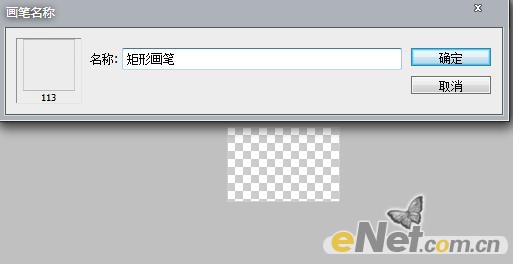
得到下面的画笔
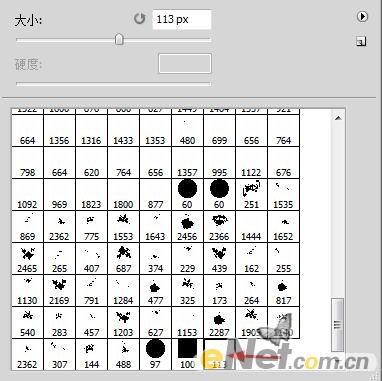
6.来设置画笔。按F5调出画笔预设,并如下设置
形状动态
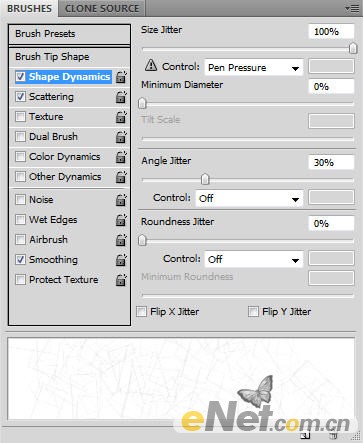
散布
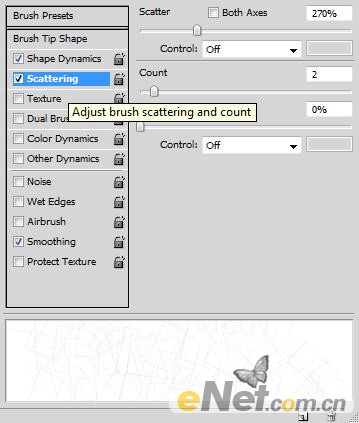
选择上“平滑”选项,如下图绘制背景纹理


7.添加一些云。新建一个层命名为“云”,用套索工具设置羽化为20px,绘制如下选区,使用云彩滤镜制作云彩改变混合模式为“颜色减淡”

复制“云”层在放置在如下位置,注意使用自由变换工具调整所需的形状

复制几次云层,使用自由变换工具,根据你自己的喜欢来制作云得形状

我是制作了这样一个变形

得到这样的效果

8.做一些调整。点击图层面板下方的“创建新的填充或调整图层”选择“黑白”如下设置
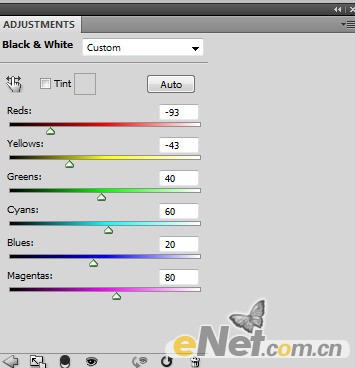
在黑白的图层蒙版中涂抹下面位置,让黑白对这些区域不起作用,如头和双腿。设置混合模式为“叠加”

得到如下效果

复制黑白层两次,设置混合模式为“叠加”。在选择“自然饱和度”并如下设置
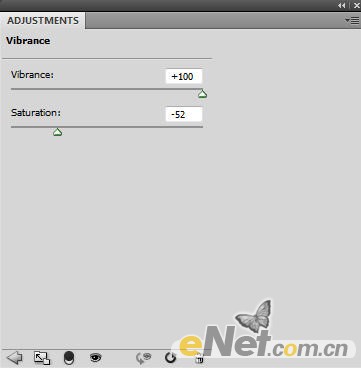
新建一个层设置混合模式为“颜色”在上面绘制各种颜色,得到如下效果

9.复制背景图层,使用“滤镜>模糊>运动模糊”如下设置
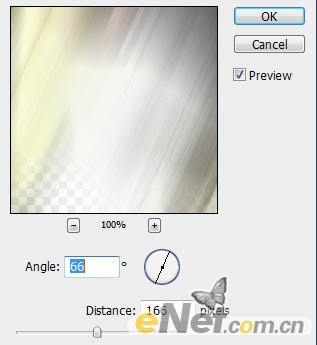
设置混合模式为“滤色”,但是这是发现整个图像都被模糊,那么可以添加一个图层蒙版将不想模糊的地方涂抹出来

得到如下最终效果,如果你不喜欢你还可以使用“动感模糊”并尝试不同的图层混合模式达到你需要的效果

学习 · 提示
相关教程