ps鼠绘铅笔
来源:photoshop联盟
作者:Sener
学习:3646人次
铅笔构造比较简单,基本上都是以色块构成,每个色块的颜色都是由简单的渐变色构成。制作难度不大,不过构成的色块较多,需要调整好色块间的过渡,局部还需要单独渲染高光。
最终效果

1、先来看一下分解图,大致由下面四大部分构成。

<图1>
2、新建一个1024* 768像素的文件,背景选择白色。新建一个组,用钢笔勾出笔杆的轮廓,转为选区后给组添加蒙版,如下图。
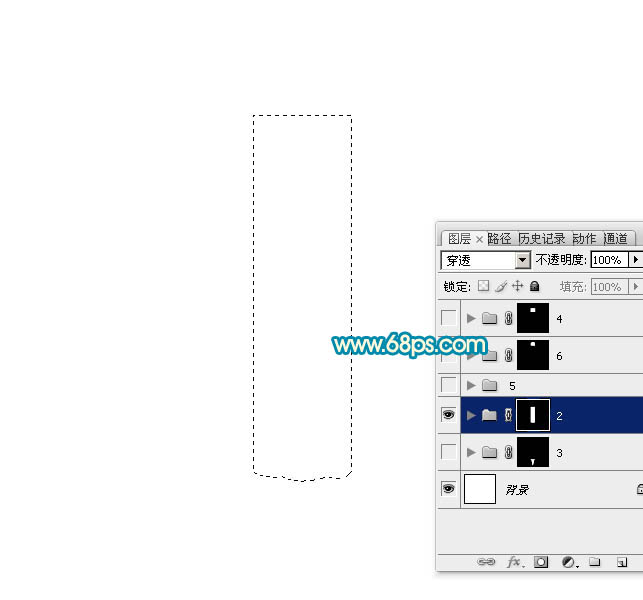
<图2>
3、在组里新建一个图层,填充青蓝色:#00B7D9,如下图。
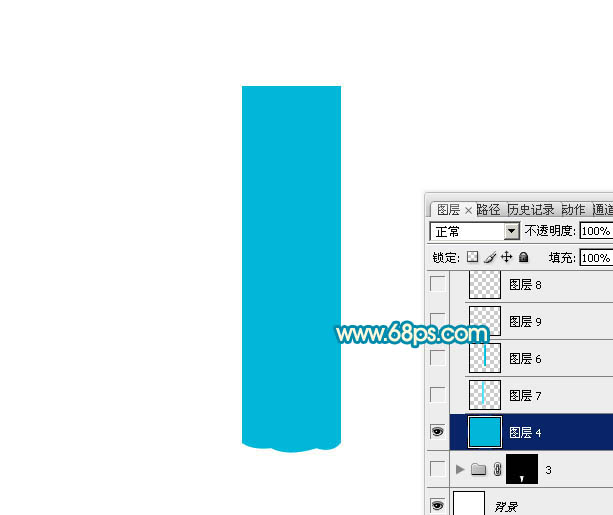
<图3>
4、新建一个图层,用矩形选框工具拉出图4所示的矩形选区,选择渐变工具,颜色设置如图5,由左至右拉出图6所示的线性渐变。
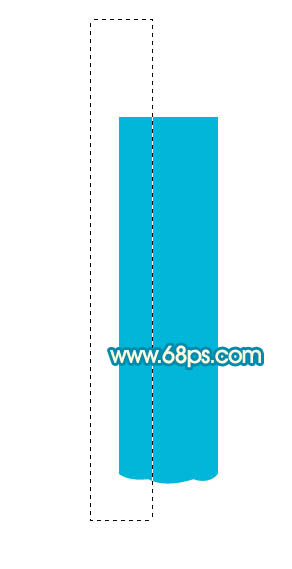
<图4>
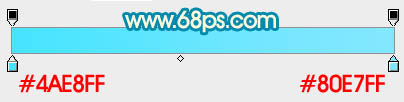
<图5>
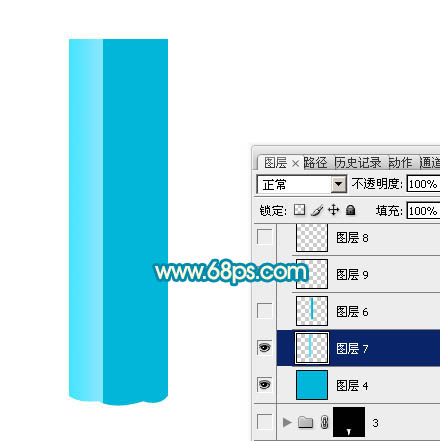
<图6>
5、新建一个图层,用矩形选框工具拉出中间的矩形选区,如图7,选择渐变工具,颜色设置如图8,拉出图7所示的线性渐变。
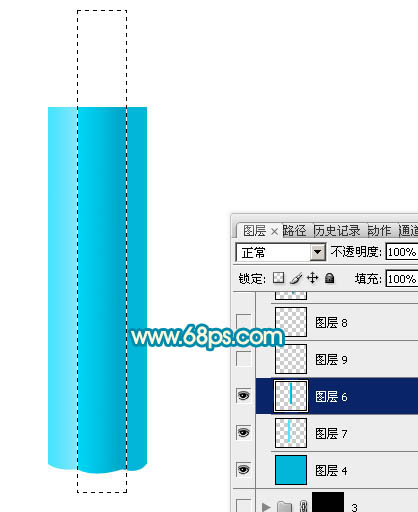
<图7>
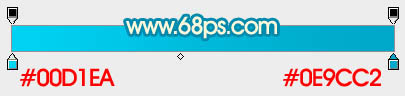
<图8>
6、用矩形选框选区左侧边缘部分的色块,羽化1个像素后按Ctrl+ J 复制到新的图层,混合模式改为“滤色”,不透明度改为:40%,如下图。
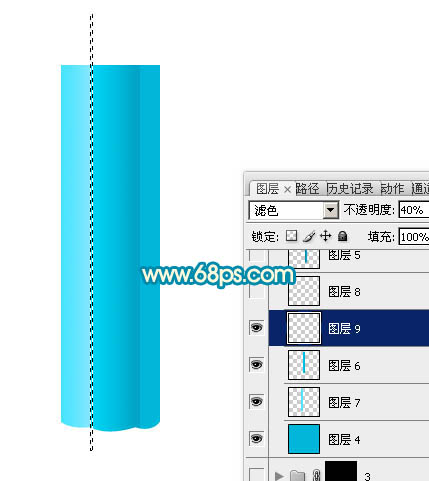
<图9>
学习 · 提示
相关教程
关注大神微博加入>>
网友求助,请回答!







