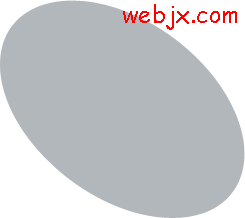ps红色光束
来源:photoshop联盟
作者:Sener
学习:4191人次
效果图总体看上去比较复杂,不过是对称图形,我们制作的时候只需要制作一部分光束,然后通过复制,组合、变形等把光束组合成稍微复杂的效果。后期再添加一些装饰元素即可。
最终效果

1、效果图是对称图形,制作的时候,我们只需要完成一半,其余可以直接复制。需要完成的效果如下图。

<图1>
2、新建一个1024* 768像素的文件,选择渐变工具,颜色设置如图2,然后由中心向边角拉出径向渐变作为背景。

<图2>
3、新建一个组,在组里新建一个图层,用钢笔勾出第一条光束轮廓,转为选区图3,羽化1个像素后填充橙红色:#D28038。取消选区后用模糊工具把底部稍微模糊一下,效果如图4。

<图3>

<图4>
4、调出当前图层选区,选择菜单:选择> 修改 > 收缩,数值为2,确定后按Ctrl + J 把当前图层的色块复制到新建的图层,混合模式改为“颜色减淡”,效果如下图。

<图5>
5、新建一个组,用钢笔勾出下图所示的选区,给组添加图层蒙版,如下图。
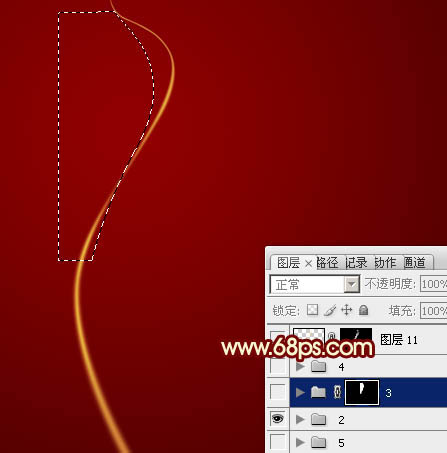
<图6>
6、在组里新建一个图层,用钢笔勾出下图所示的选区,羽化5个像素后填充淡黄色:#FEF79C,不透明度改为:60%,取消选区后添加图层蒙版,用透明度较低的黑色画笔把两端的过渡擦出来,如下图。

<图7>
学习 · 提示
相关教程
关注大神微博加入>>
网友求助,请回答!