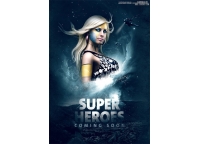PS创意设计合成矢量MM海报插画教程
来源:设计前沿
作者:psdfan.com
学习:28371人次
今天我们要学习如何创建一个超级创意的拼贴效果,使用照片处理的范围内,混合和作图技巧。您将学习如何正确地提取您的图像层,创建的深度和细节感,并创建一个很酷的照片手绘效果.
最终图像
一如往常,这是最后的效果,我们将创建:

Step 1
创建一个1500px宽度和高度100 DPI(每英寸点数)在2000年PX新的文件。背景的内容应该是白色的.
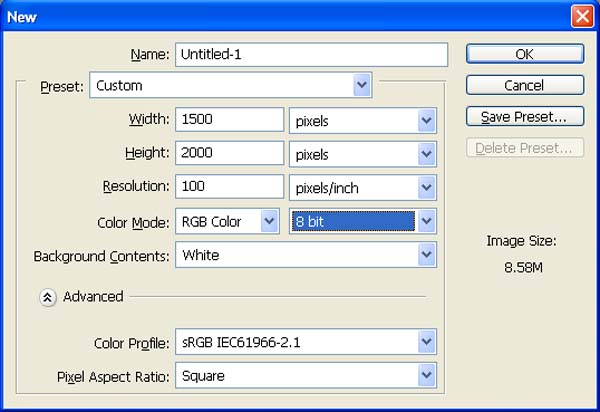
Step 2
要开始,我们将使用各种纹理创建一个微妙的窘迫背景。首先,添加一组文件夹,名为“纹理”,然后打开“1.JPG”从这些有色垃圾纹理。放置在该文件夹,然后打命令/按Ctrl + T和调整,以支付帆布。命名为“纹理层1

不透明度降低到“30%"
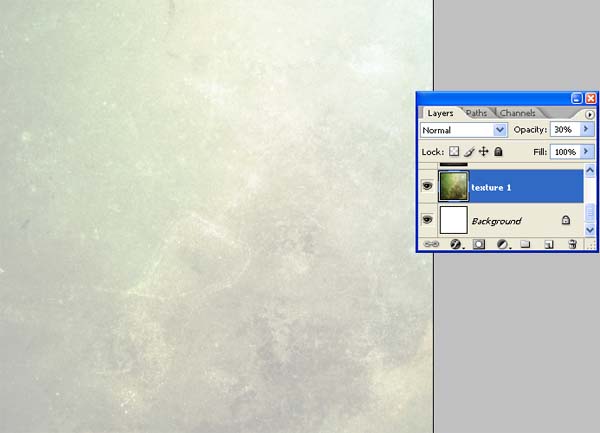
学习 · 提示
相关教程
关注大神微博加入>>
网友求助,请回答!