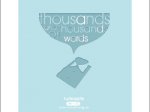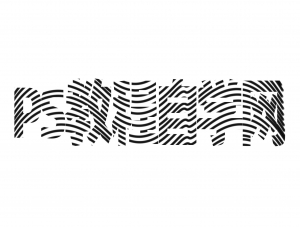文字制作,在PS中制作一款水晶文字字效
来源:公众号
作者:SoulEC
学习:7595人次
本篇教程我们通过PS来制作水晶文字字效,这个效果的制作还是比较简单的,主要是修改图层的混合选项。经常文字制作的同学们都知道,很多效果都是在混合选项中来进行完成,具体我们如何做还是需要通过具体的步骤来进行练习,想要知道水晶文字如何制作,一起来学习一下吧。
效果图:

操作步骤:
1
新建一个1280x720大小的画布。分辨率为72像素,颜色模式为RGB颜色模式。
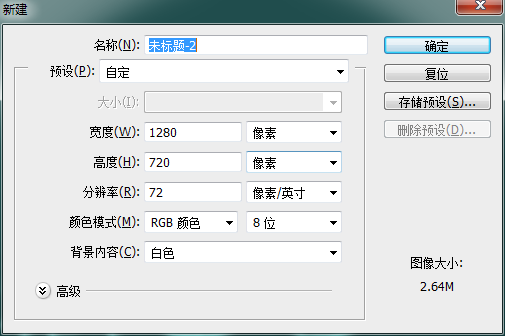
2
把背景图层填充为黑色。
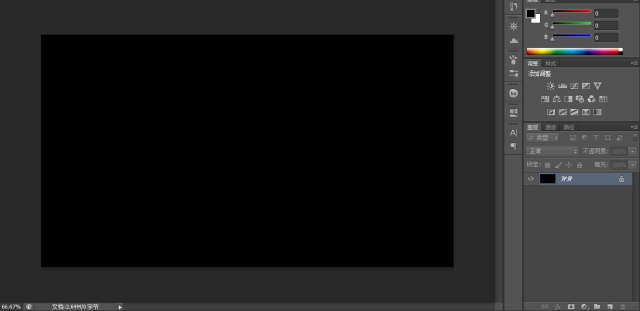
3
在右下角的“创建新的填充或调整图层”按钮,选择渐变填充。
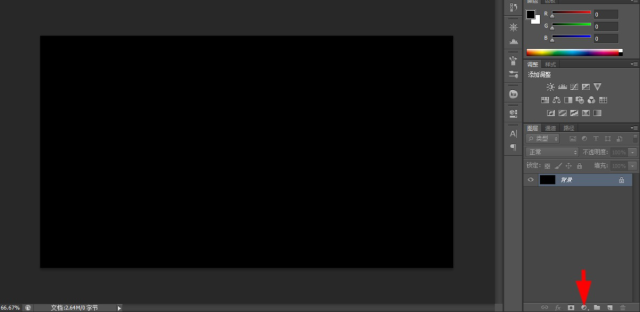
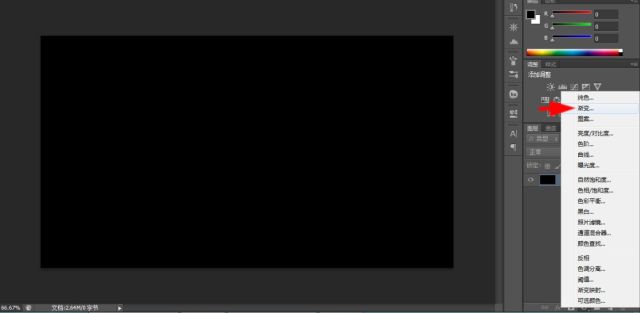
4
点击进入渐变编辑器,选择黑到透明渐变,点击左边的黑色光标,修改颜色为白色。点击确定。
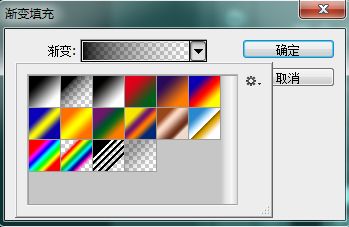
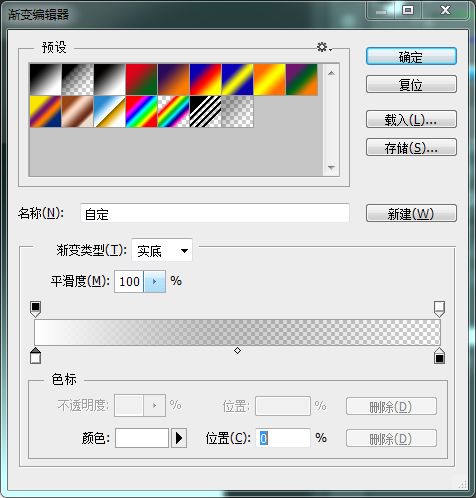
学习 · 提示
相关教程
关注大神微博加入>>
网友求助,请回答!