ps两幅照片合并成一幅特别的肖像照效果
让我们为大家讲述如何模拟多次曝光的效果将两幅照片合并成一幅特别的肖像照。
正如本期杂志大师班那样,多重曝光能带来很多意想不到的有趣效果,遗憾的是个别数码相机不支持这个功能。还好我们有Photoshop。
在Photoshop中模拟多重曝光并复杂,甚至从可操控性上来说比相机内置的多重曝光功能还要简单一些。
滤色混合模式是模拟多重曝光效果的关键。传统相机进行多重曝光时,底片会将两次接收到的光线累积在一起。滤色混合模式原理基本与之类似,
是将数字影像的亮度进行叠加运算。换句话说,一幅照片中亮度较高的部分,将覆盖掉另一幅照片中亮度较低的部分,;而亮度较高的部分,
在使用滤色模式叠加时受到的影响则要小一些,亮度要么保持不变,要么提高少许。
多重曝光的乐趣主要来自不同元素之间的叠加混合,这种做法虽然能给我们带来许多的意外惊喜,但想得到完美的结果绝不是一件容易的事情。
使用Photoshop将多次曝光的结果叠加在一起,要比用相机直接完成这项工作容易得多,我们可以精确控制叠加结果中每一张照片的位置。
就以我们这儿的照片为例,我们很喜欢树枝沿着目光方向散开的感觉。但如果把这幅照片直接叠加在人像上,那么她的双眼就会被天空完全覆盖。
所以想得到理想的效果,就必须在Photoshop中仔细调整树枝的位置,使用相机进行多重曝光就做不到这一点。可以对照片影调进行单独调整,
是使用Photoshop处理的另一个优势。为了更好地发挥这一优势,我们决定使用Adobe Camera Raw完成这项操作。

1 减少曝光
启动Photoshop,执行“文件>打开”命令,选择两张你觉得适合叠加的照片。单击打开按钮,将它们在Adobe Camera Raw中打开。
单击全选按钮,然后在基本面板中将曝光滑块设置为-1.0,调低两幅照片的曝光值。
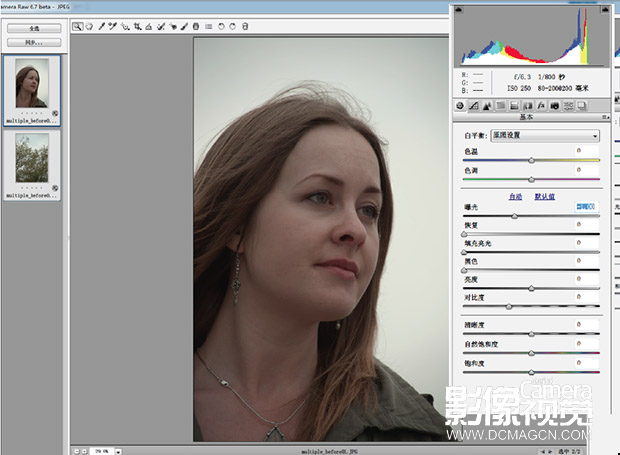
2 调整影调
基本面板的滑块可以对照片进行全局控制。先从左侧列表中选择人像照,将填充亮光设置为25,黑色设置为0,对比度+60,清晰度+30,
饱和度+30。再选择树林的照片,将填充亮光设置为10,对比度+45,饱和度+30。
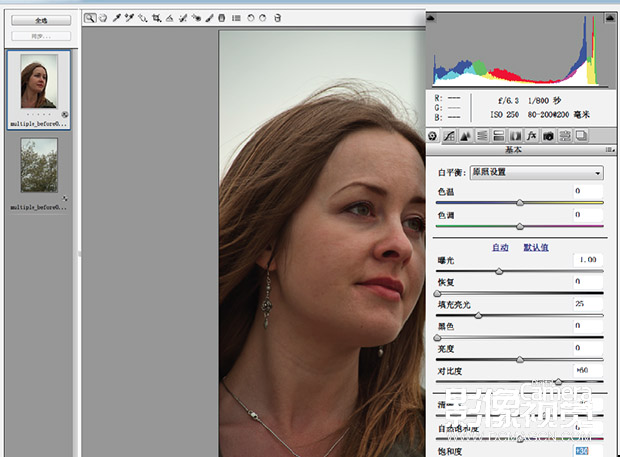
3 合成影像
单击全选按钮,选择打开图像按钮进入Photoshop主界面。选择树枝照片,执行“窗口>图层”命令打开图层面板,然后在背景图层上单击右键
选择复制图层,并在弹出菜单中将目标文档设置为multiple_before01。
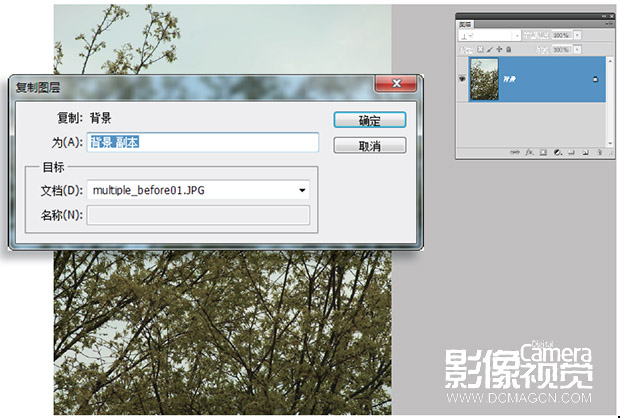
4 混合模式
进入multiple_before01,打开将图层面板左上角的混合模式下拉菜单,将其设置为滤色。保持上方图层为选择状态,执行“编辑>自由变换”命令,
拖动右上角的调整点位置放大树林图层。单击回车键应用调整。
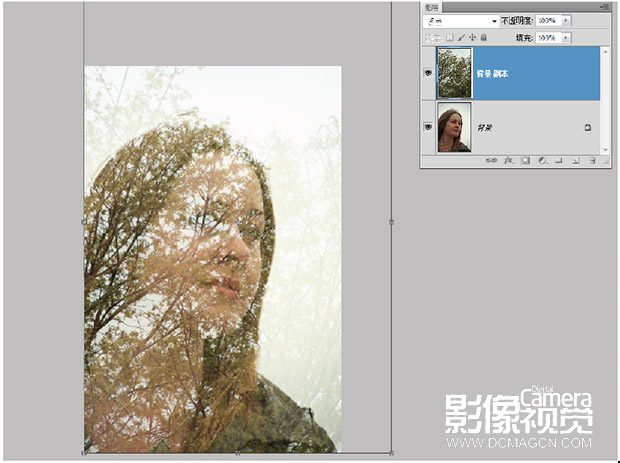
学习 · 提示
相关教程







