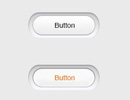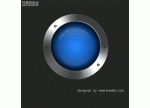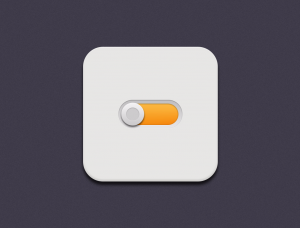Photoshop CS5教程:制作真实的玉石材质按钮特效
来源:未知
作者:bbs.16xx8.com
学习:6172人次
作者:佚名 出处:
本期教程中我们将设置图层样式效果来制作半透明的玉石材质按钮效果,制作中主要使用了“图案叠加”、“渐变叠加”等图层样式效果。玉石的半透明效果则是通过两层“渐变叠加”层设置混合模式制作而成,具体的方法读者可跟随教程同步制作并逐步了解。
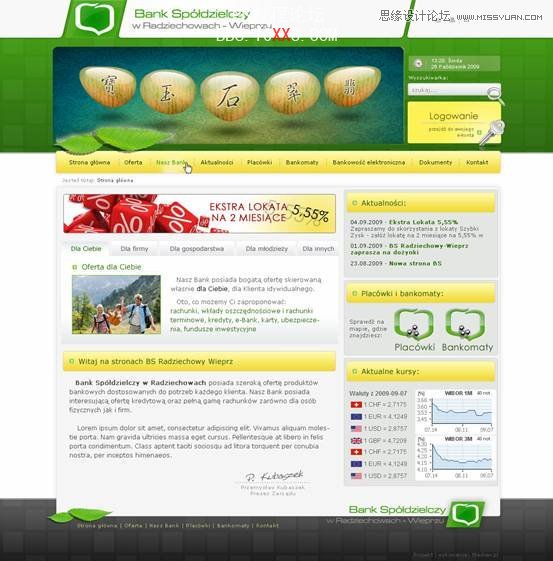
(1)运行Photoshop CS5,做一个如下图的背景。

(2)选择“椭圆”工具进行绘制。
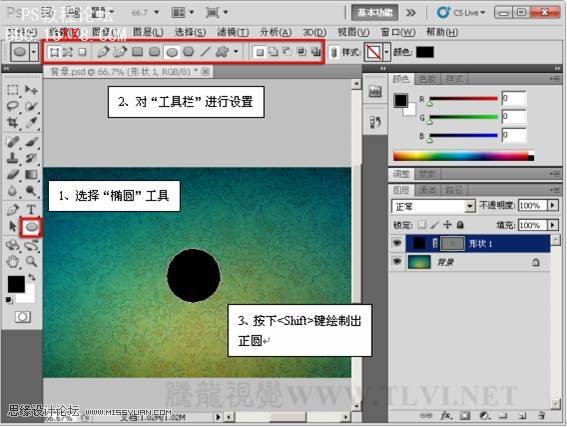
(3)双击图层缩览图,设置打开的“拾取实色”对话框。

(4)执行“编辑”→“变换”→“变形”命令。
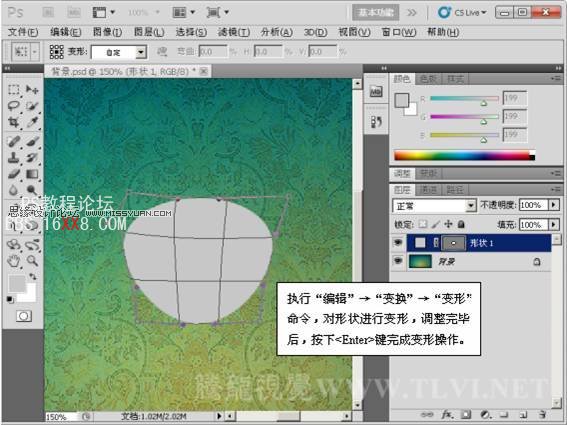
(5)为“形状 1”添加“内阴影”图层样式效果。

(6)设置“图案叠加”图层样式
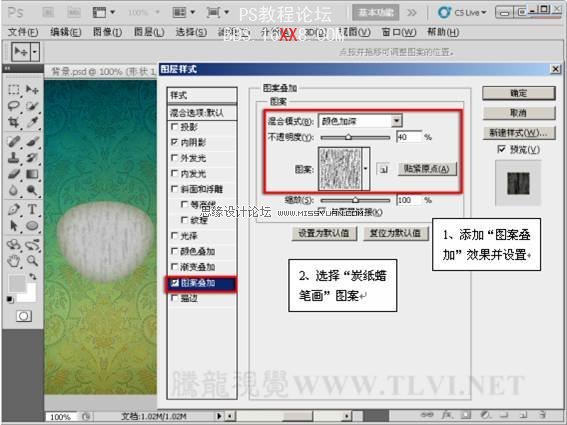
(7)新建“图层 1”,选择“矩形选框工具”绘制选区。

8)设置渐变色,并填充选区。

(9)新建“图层2”,设置渐变色并填充选区。

(10)设置“图层2”的混合模式为“柔光”。
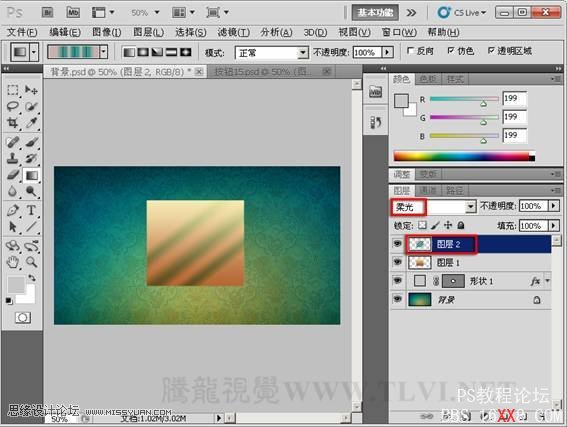
(11)设置“图层1”的混合模式为“强光”。
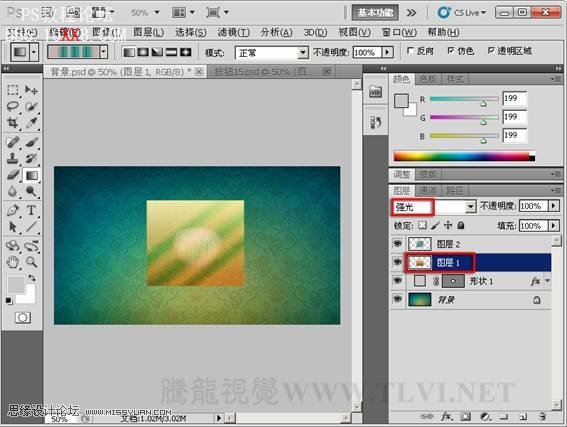
(12)选择“图层 1”图层,执行“图层”→“创建剪贴蒙版”命令。

(13)为“图层 2”创建剪贴蒙板。

14)选择“椭圆”工具进行绘制。

(15)切换到“路径”调板将路径作为选区载入。

(16)切换回“图层”调板,新建图层并填充渐变色。
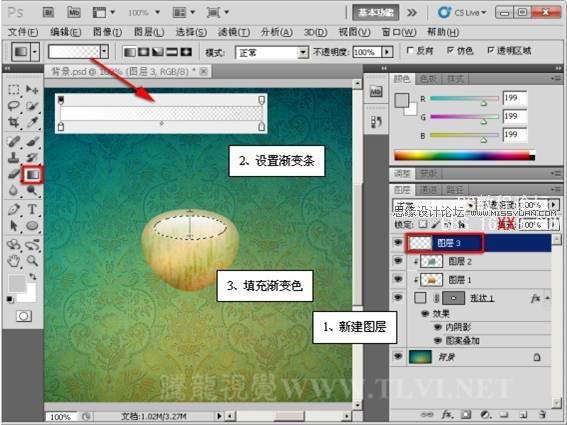
(17)使用横排文字工具,创建文字。

(18)为文字添加“外发光”图层样式效果。

(19)设置“斜面和浮雕”图层样式。

(20)设置“等高线”。
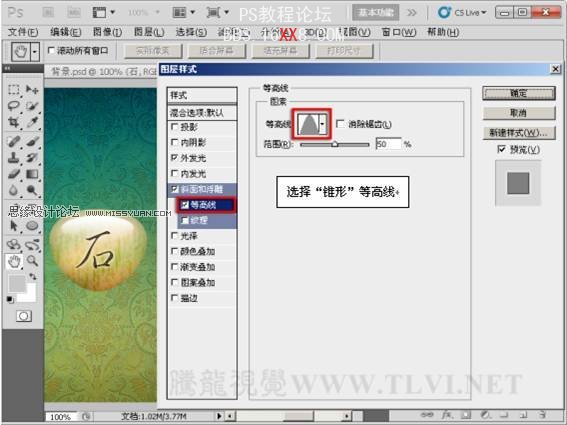
(21)设置“描边”图层样式。
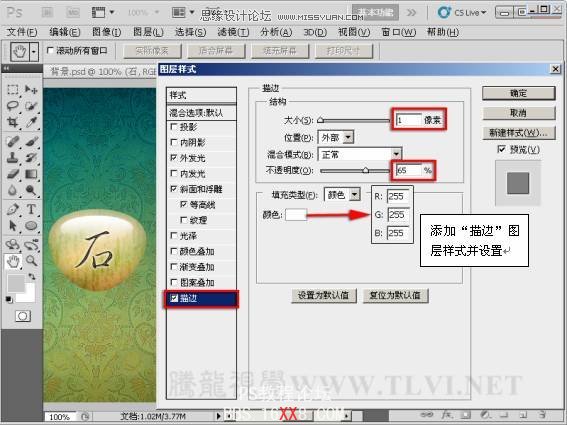
(22)为图像添加阴影。

(23)参照以上方法制作出其他图像,完成制作。

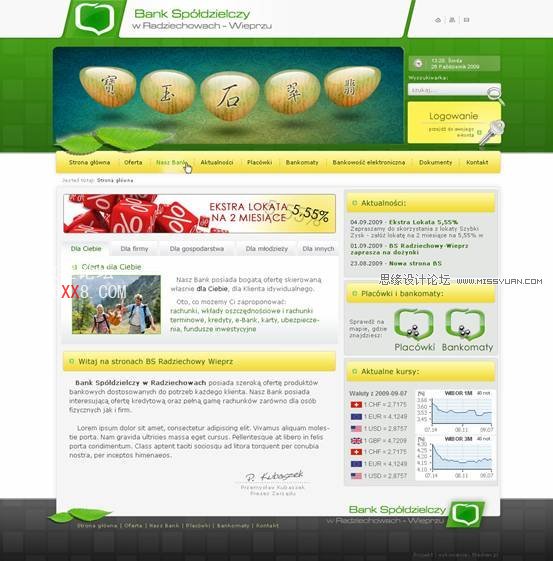
学习 · 提示
相关教程
关注大神微博加入>>
网友求助,请回答!