ps穿透云层的光线效果
来源:未知
作者:飞鱼的神呐
学习:19548人次
在此教程中我会向你展示如何给一张阴天的的照片添加穿透云层的光线,从而让照片更富有戏剧性。当然这个技术也可以用在其它设计中。我最早掌握此技术是由于要创建光线穿透树荫的效果。这项技术最成功的地方在于光线是由原图片而创建,因此看上去非常的真实。我们开始。
之前和之后
这是我们需要处理的图片

这是处理之后的图片

步骤一:
通过将图片拖拽至图层面板底部的新建图层图标上来讲背景图层复制一层。将其命名为”基础光线”。
在图层面板中选择此图层,按下Ctrl + M键(CMD + M)应用曲线。调整至一个非常强烈的曲线,让云彩的对比度拉到最大,使其中的一小片区域完全变成白色。我把注意力集中在靠左边顶部第三个小范围内,这里将是光线从云层中穿透出来地方。

现在给图层应用2个像素的高斯模糊。(滤镜>模糊>高斯模糊)
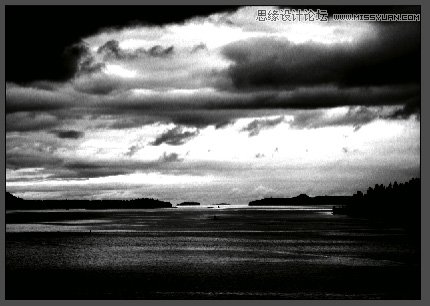
步骤二
暂时关闭基础光线图层,选择背景图层。选择多边形套索工具(L),将位于屏幕顶部的工具属性栏栏中的羽化值设置为50。

在光线穿透出来的天空区域画一个大致的选区,这是我画的在快速蒙版查看模式下的选区:
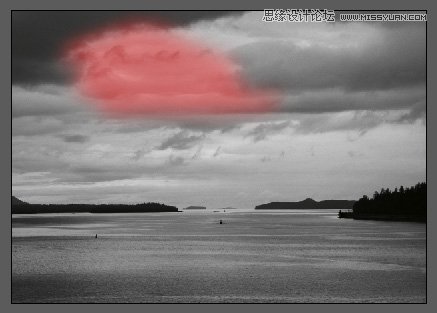
在背景图层上方创建一个新的曲线调整图层。我们刚做的选区会自动应用为图层蒙版,将曲线调整为和前面的曲线类似的设置,但是这次我们希望幅度能小一些,使阴影部分不受影响,然后将图层命名为”光源”。
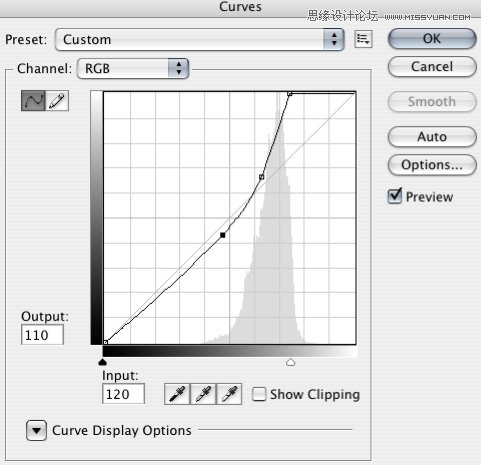

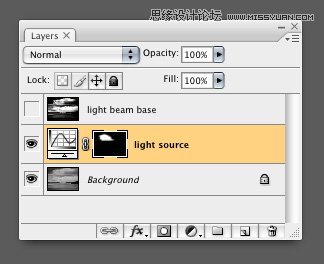
学习 · 提示
相关教程
关注大神微博加入>>
网友求助,请回答!







