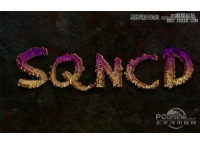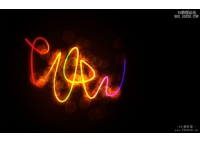ps CS6做牛仔布字教程
来源:未知
作者:PS学堂
学习:13531人次
本教程主要使用Photoshop制作逼真的牛仔布纹效果艺术字,所用软件是CS6,因为教程里面的虚线描边直接是利用CS6新功能的,因为教程步骤图有点多,之前是CS5版本做的,后来涉及到CS6新功能,所以进行了软件的切换,喜欢的朋友可以一起来学习吧。
下载地址:http://pan.baidu.com/share/link?shareid=99299&uk=755000821
效果图:
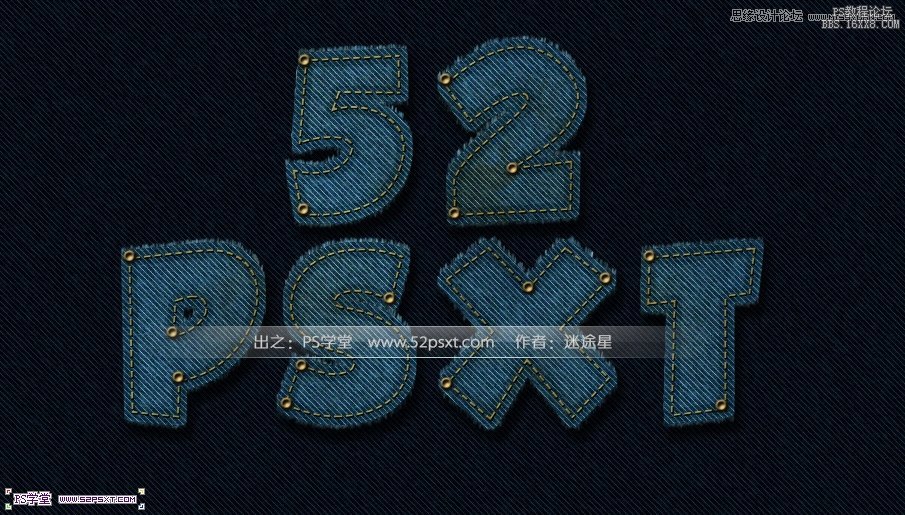
1.新建1250*768px大小的文档,设置前景色为 #83b7ca, 背景色为#22576b,填充背景图层前景色

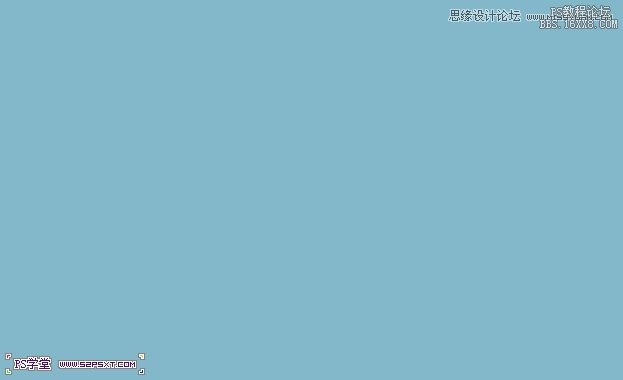
2.现在我们来做点滤镜效果。执行滤镜--素描--半调图案,设置如下:
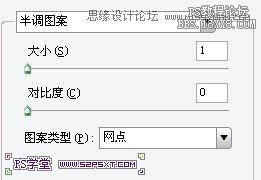
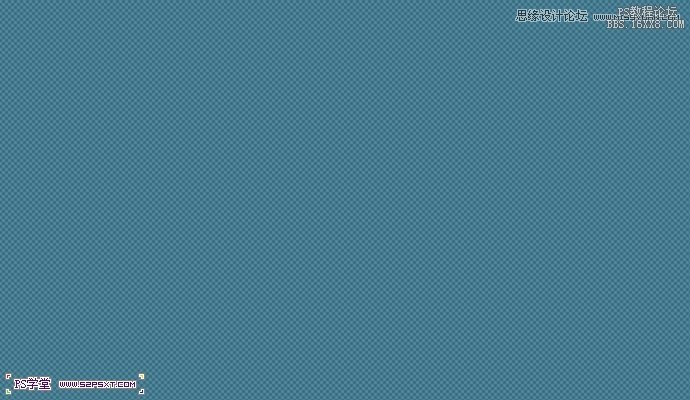
执行滤镜--艺术效果--涂抹棒
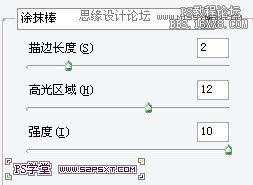
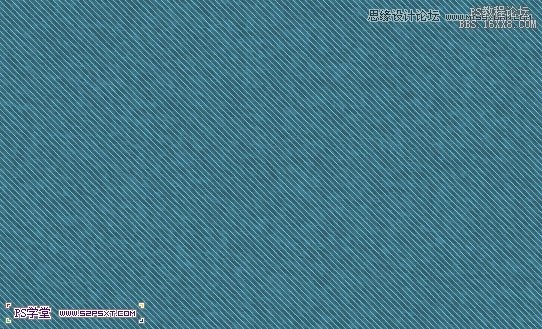
执行滤镜--纹理--颗粒
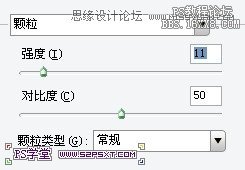
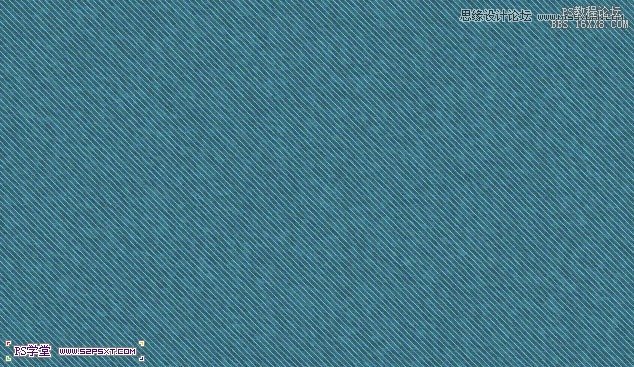
3.复制一层背景图层,将图层眼睛关掉。
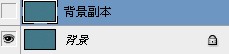
回到背景图层,调整图层如下:
色相/饱和度
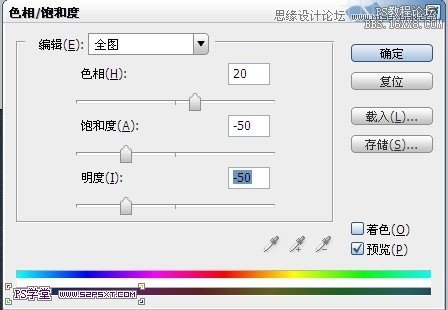
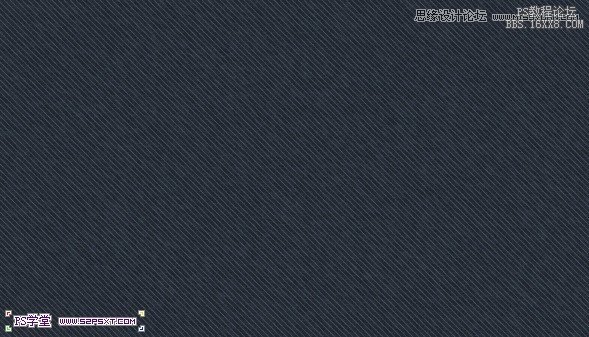
然后添加色阶调整层,调整下色阶
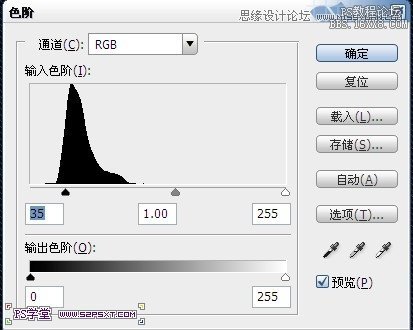
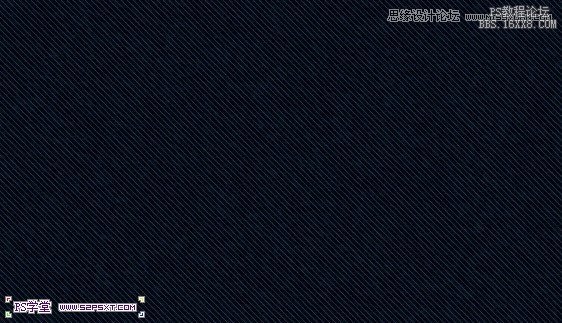
4.打上白色字体的字,(素材包里有字体)
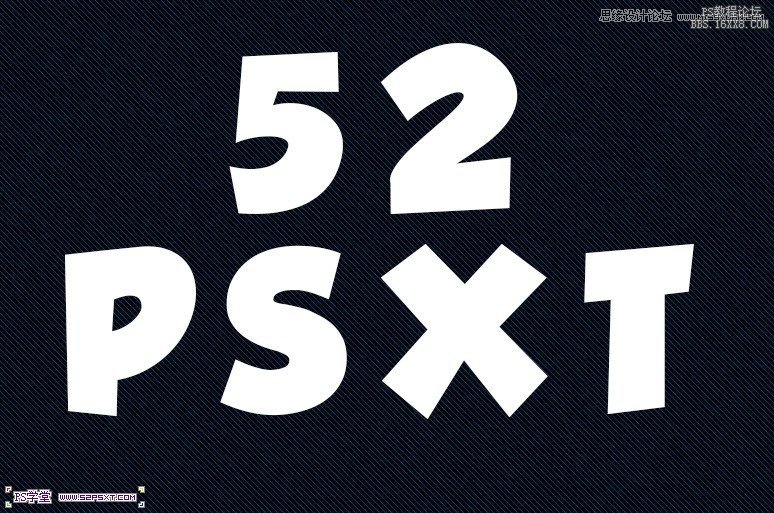
6。将字体图层前面的眼睛关掉,打开背景副本图层的眼睛。按住ctrl键点击字体图层,得到字体选区

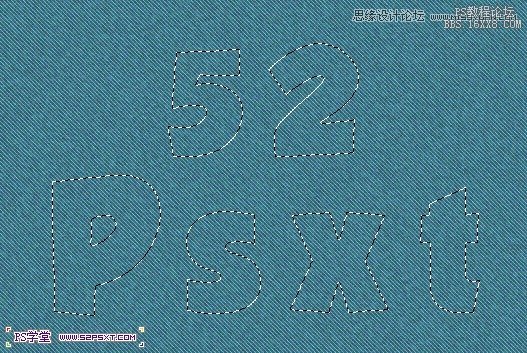
7.选择--修改--扩展7px,将选区扩大。来到背景副本图层,ctrl+J复制得到新的图层,关掉背景副本图层的眼睛
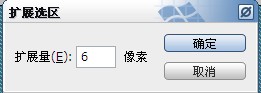
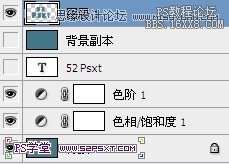
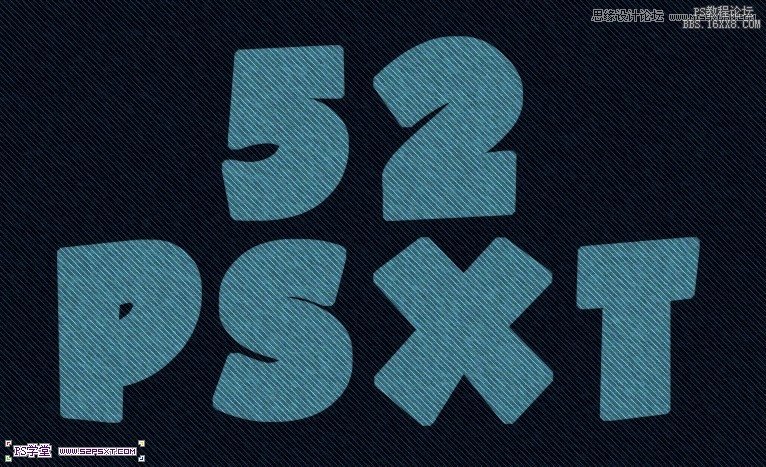
学习 · 提示
相关教程
关注大神微博加入>>
网友求助,请回答!