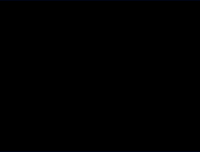火焰字,设计裂开的岩石火焰字效果
来源:PS联盟
作者:Sener
学习:18993人次
这个文字效果仿如被火焰烧裂的岩石一样,效果主要分两部分组成,第做到底层和周边的火焰效果,再制作文字的岩石裂痕,裂缝主要用素材合成即可,不算难,一起来练习一下。
最终效果

1、在下图文字素材图片上右键选择“图片另存为”,把文字保存到本机,然后用PS打开。

<图1>
2、新建一个1000 * 750像素,分辨率为72的画布,背景填充黑色,然后把打开的文字素材拖进来,调整好位置,效果如下图。

<图2>
3、双击图层面板,当前文字图层缩略图载入图层样式,然后设置。
斜面和浮雕:样式选择“浮雕效果”,其它设置如下图。
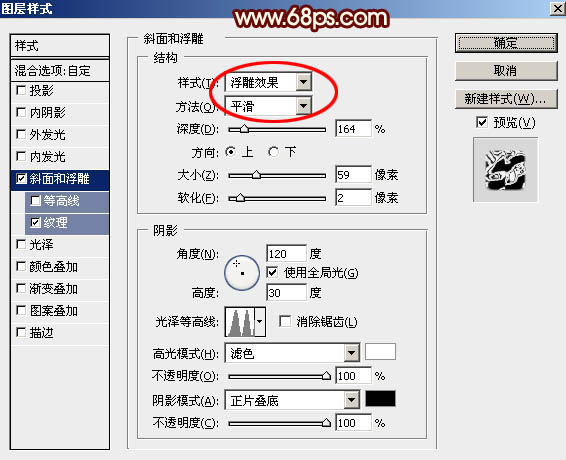
<图3>
纹理:图案选择自带的云彩图案,如果找不到可以按图5所示的方法追加进来。
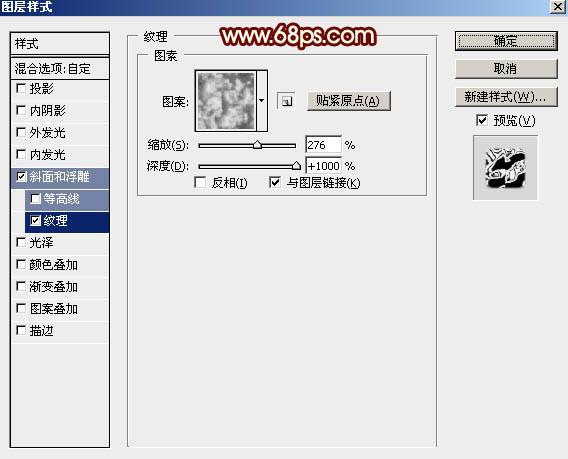
<图4>
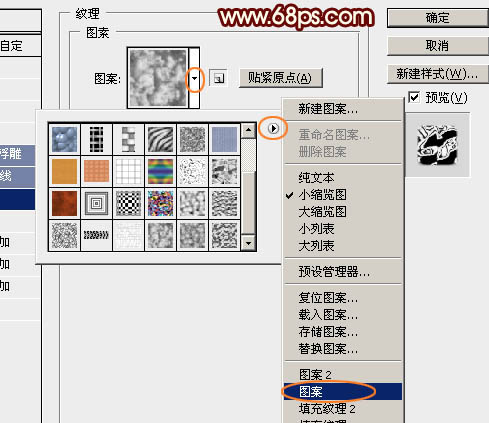
<图5>
4、确定后把填充改为:0%,得到下图所示的效果。
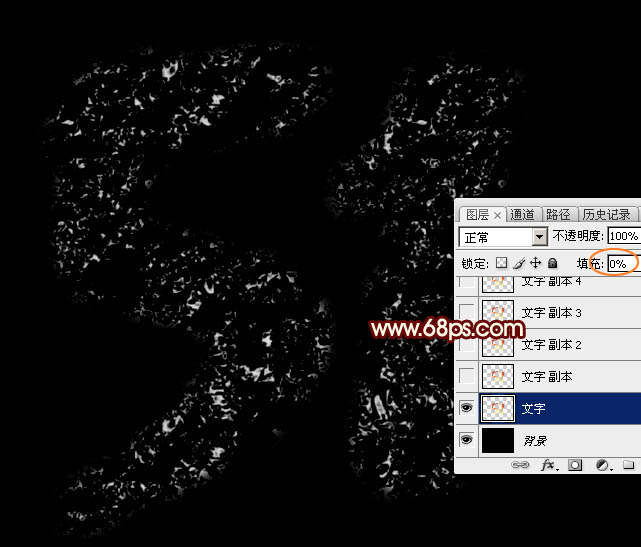
<图6>
学习 · 提示
相关教程
关注大神微博加入>>
网友求助,请回答!