ps使用素材制作唯美的花体字
来源:PS学堂
作者:有烟飘过
学习:8502人次
本教程主要使用Photoshop巧用素材制作花朵艺术字教程,教程主要通过图层样式和素材来完成,喜欢的朋友一起来学习吧。
具体效果:

1.新建1280*1024px大小的文档,我们拉入木纹素材,调整大小摆放好位置。将木纹素材进行以下调整。调整--色相/饱和度,饱和度-100
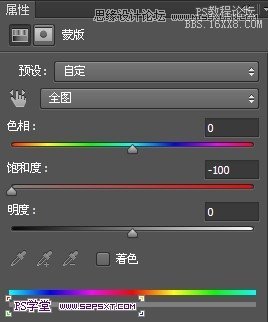
调整--色阶,设置如下:
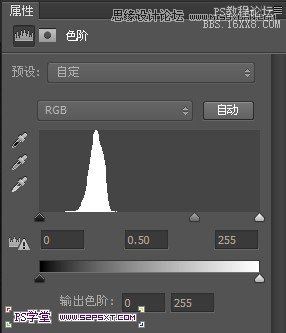

2.打上文字,这里我选择的字体是lane
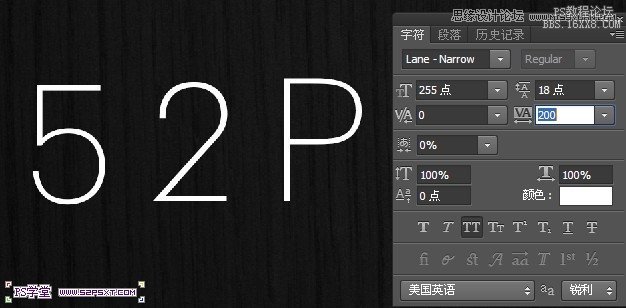
学习 · 提示
相关教程
关注大神微博加入>>
网友求助,请回答!







