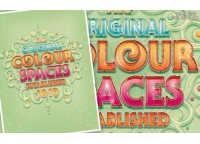ps蜂蜜字教程
来源:红动中国
作者:家有娇花
学习:16475人次
蜂蜜字制作非常讲究。首先需要选好合适的背景素材,输入文字后还需要简单处理,做出液滴效果。然后多复制几层,分别用不同的图层样式做出剔透的质感即可。
最终效果

1、打开面包素材,选择磁性套索工具。在选项栏中,设置宽度17像素,对比度5%,频率100。拖动过程尽量慢一些,这样选择会更精确。
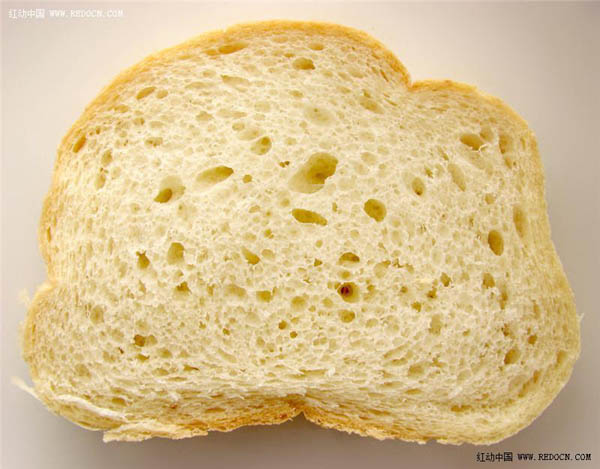
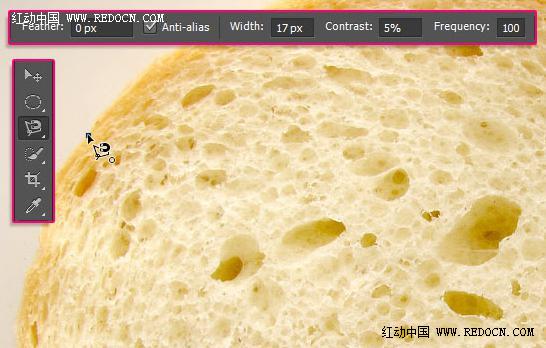
2、不断点选直到自己满意,然后闭合路径。
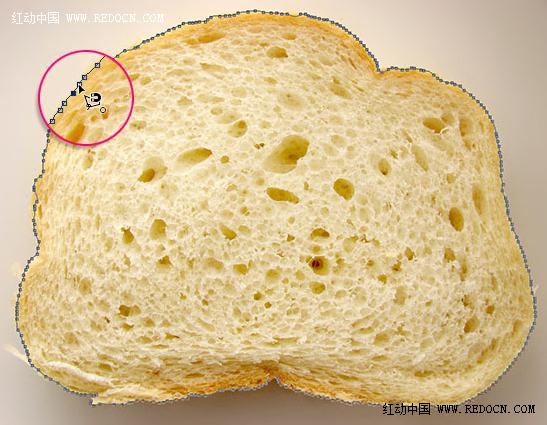
3、路径闭合以后会生成选区,效果如下。

4、选择快速选择工具,调整出适当大小的画笔,小心添加选区遗漏的部分。

5、然后按ctrl+J复制面包选区到新的图层。

6、新建一个大小648x486像素的文件。设置前景色#d9cfc5,背景色#ad9d8d。选择渐变工具,选择前景色到背景渐变,单击径向渐变。然后,从文档右上角拖动到左下角创建背景渐变。
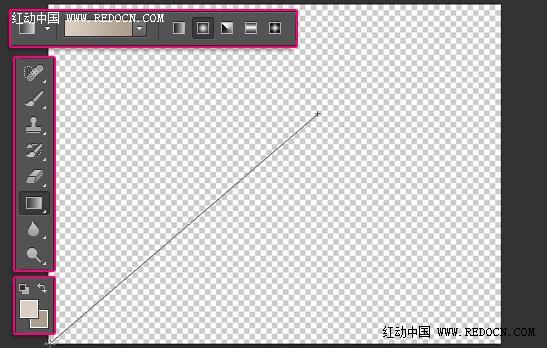
7、复制抠图后的面包素材进操作文档。按ctrl+T适当缩放调整。

学习 · 提示
相关教程
关注大神微博加入>>
网友求助,请回答!