ps鼠绘陶瓷茶壶
来源:photoshop联盟
作者:Sener
学习:6640人次
茶壶的构造比较简单,由两部分构成:容器及手柄。绘制的重点是容器部分,这一部分要刻画的面较多,最好按一定的顺序慢慢刻画。
最终效果

1、新建一个1000* 600像素的文件,选择渐变工具,颜色设置为蓝色至深蓝色如图1,由上至下拉出图2所示的线性渐变作为背景。
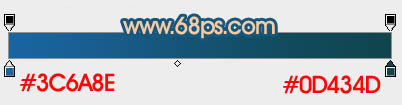
<图1>
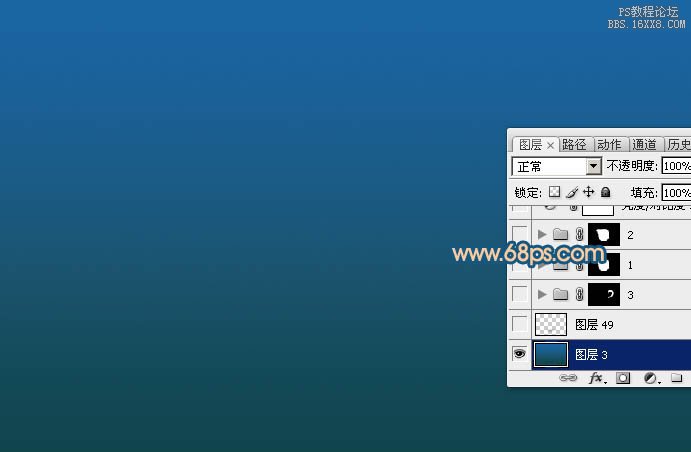
<图2>
2、先来制作茶壶的主体部分,需要完成的效果如下图。

<图3>
3、打开图4所示的轮廓素材,拖进来,解锁后适当放好位置。然后新建一个组,载入轮廓图层的选区,给组添加图层蒙版,如图5。

<图4>

<图5>
4、在组里新建一个图层,选择渐变工具颜色设置如图6,拉出图7所示的径向渐变。
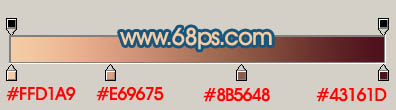
<图6>

<图7>
5、新建一个图层,用钢笔勾出右侧部分的暗部选区,羽化20个像素后填充暗褐色:#572C21,局部过渡不自然的部分可以添加图层蒙版,用透明度较低的画笔涂抹一下。

<图8>
学习 · 提示
相关教程
关注大神微博加入>>
网友求助,请回答!







