Photoshop教程:数码照片后期处理实例
本例主要为大家介绍如何做数码照片的后期润饰工作,改善照片的色彩,突出照片内的人物。最终的效果有增强了一些质感,整体的感觉很不错,喜欢的同学一起来学习吧
原图:

最终效果图:

1、首先打开素材图片,然后按下Ctrl+J快捷键复制出“图层1”,然后选择“滤镜—DCE-Tools—自动修缮”命令,设置如下图所示。单击下载:DCE Tools 1.0 汉化版滤镜

使用“自动修缮”命令后,图片变得更清晰,颜色变得更饱和,但放大细看,还可以发现人物肤色很不均匀,有很多噪点,如图所示。
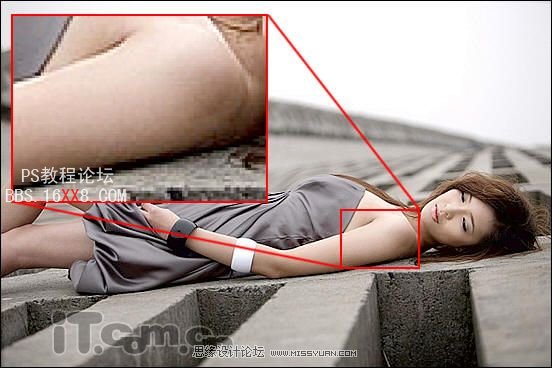
2、此时,选择“涂抹工具”,在属性栏中设置强度为“10%”,画笔的笔尖可以根据实际况设置,如图所示。

3、使用设置好的“涂抹工具”涂抹人物的皮肤,涂抹不同部位可以相应地调整笔尖的大小,涂抹后的效果如图所示。

4、在菜单栏中选择“滤镜—渲染—光照效果”命令,打开光照效果对话框,设置光照类型为“平行光”,强度和光照的方向可以根据实际情况设置,如图所示。
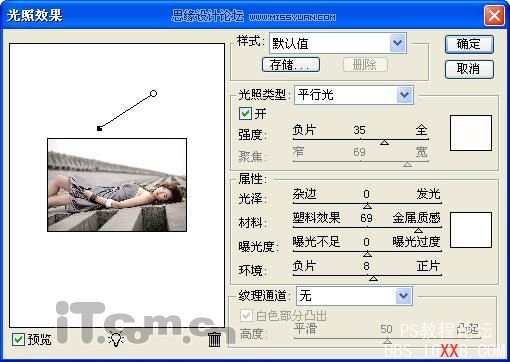
设置光照效果后:

5、选择“快速选择工具”选取人物身旁的地面,如图所示。

6、在菜单栏中选择“滤镜—锐化—智能锐化”命令,设置数量为“90%”、半径为“0.5像素”,如图所示。
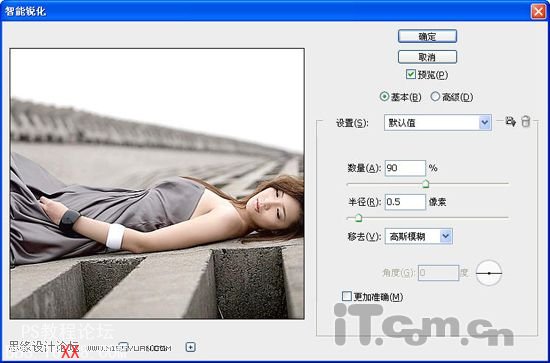
7、再次使用“快速选择工具”选择图中的人物,如图所示。

8、按下Ctrl+Shift+I快捷进行反向选择,再按下Ctrl+Alt+D快捷键设置羽化效果,羽化半径为“2像素”,如图所示。
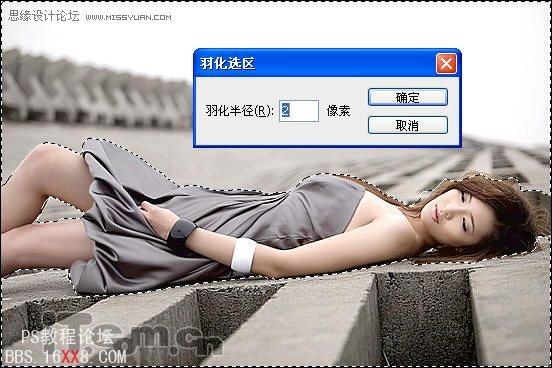
9、按下Ctrl+J快捷复制选区的内容,得到图层2,如图所示。

10、选择图层2,在菜单栏中选择“滤镜—渲染—光照效果”命令,设置光照类型为“全光源”,强度和光照的位置可以根据实际情况设置,如图所示。这样做的目的是为了制造照片四周的暗角,达到突出人物的效果。

效果图:

11、按下Ctrl+Shift+Alt+E快捷进行盖印,得到图层3,再按下Ctrl+J快捷复制出图层3副本,如图所示。

12、选择图层3副本,然后选择“滤镜—渲染—镜头光晕”命令,设置镜头类型为“50~300毫米变焦”,亮度可以根据实际情况调节,如图所示。
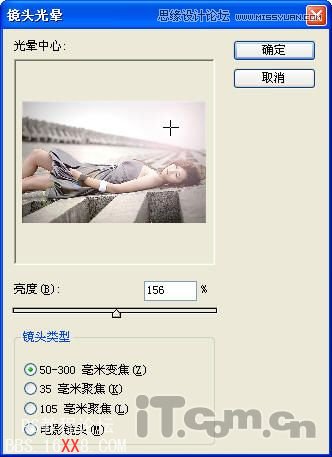
13、在图层面板中单击“添加图层蒙版”按钮,然后使用黑色的“画笔工具”在蒙版层上涂抹,去除强烈的光晕,只留下左下方一些彩色的光圈,如图所示。

最终效果:

学习 · 提示
相关教程







