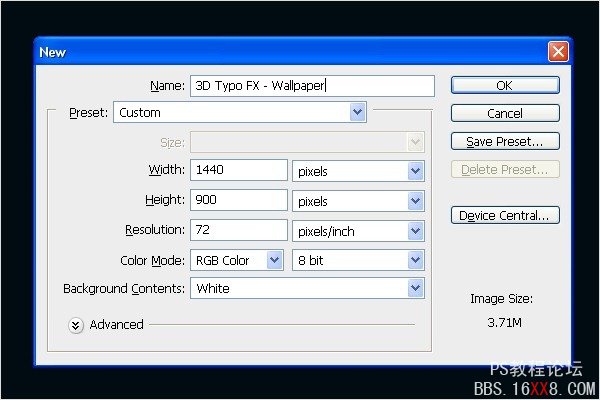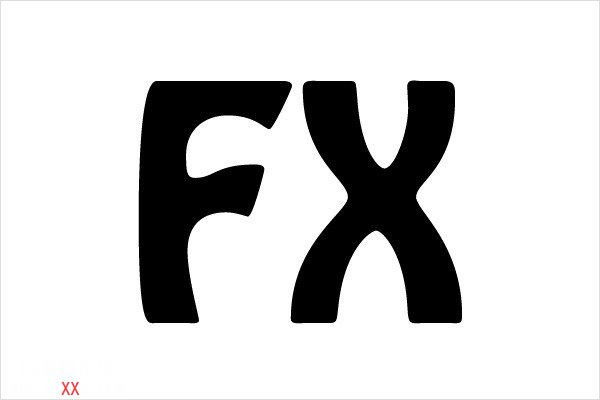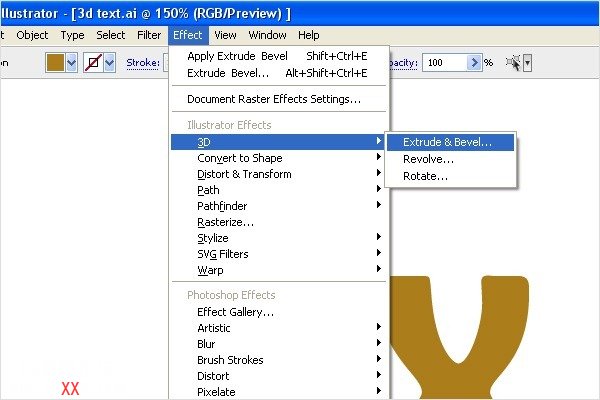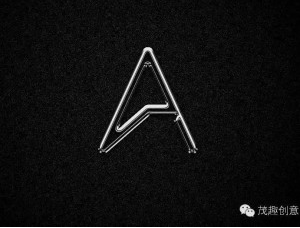PS和Illustrator创建炫目3D文字效果教程(上)
提示: 在本教程中,大家将学习如何在Illustrator中创建3D文本,然后将其转移到Photoshop中应用效果创建出一个令人惊叹的设计作品
步骤1 - 创建一个新文档
打开Photoshop。选择文件>新建或按Ctrl/Command+ N,我设置的大小为1440px(宽)× 900px(高)。
步骤2- 创建3D文本
我们要在Illustrator中创建3D文本。首先,你需要在Illustrator中输入文本。我输入的文字是“FX”。打开Illustrator,选择文字工具,键入文字。输入字体更改为“ Hobo Std Medium ”。
步骤3- 文本着色
更改文字的颜色。“F”我们使用蓝色(#094569),“X”使用深橙色(#AB7D1B)。你的图像看起来应该像下图。
步骤4- 给文字添加3D效果
我们需要创建3D文本。去菜单>效果>3D>挤压与斜角...
按下图设置:

步骤5- 背景着色
完成3D文字之后,回到Photoshop中,改变背景颜色为蓝色(#000b12)。

步骤6- 在Photoshop中放置3D文本
从Illustrator里复制文本并把它粘贴到Photoshop中。选择文本图层,右击它选择栅格化图层。

步骤7- 分离文本
现在我们要把文本分成两部分。选择矩形选框工具(M),对字母“X”做选区。 按Ctrl + X剪切,Ctrl + V粘贴文本。对齐文本。
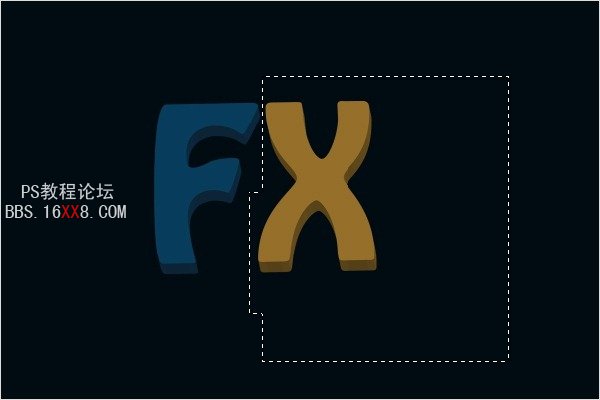
步骤8- 减淡工具的设置
我们需要在文本中创建高光。从工具里选择减淡工具(O),按下图设置笔刷。

步骤9- 添加高光
使用减淡工具涂抹需要高光的区域。你可以参照下图。
学习 · 提示
相关教程