ps制作超酷的五一黄金立体字
来源:PS联盟
作者:Sener
学习:1714人次
本教程的立体字大致分为3个部分来制作。首先是底层文字:这部分只需要加上一些渐变,做出简单的水晶效果。然后是立体面的制作:由于可以看到的面较少,用钢笔等构成各个面,再加上渐变。最后就是顶部文字的制作:这一步较为复杂,需要把文字按中轴线拆分为许多小块,然后逐个加上高光和暗调,做出质感。
最终效果

1、新建一个800 * 600像素的文档,背景填充颜色:#01E393,新建一个组,在组里新建一个图层,用钢笔勾出下图所示的选区,拉上图2所示的线性渐变。

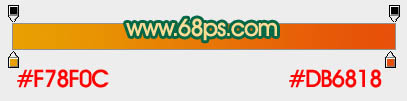
最终效果

1、新建一个800 * 600像素的文档,背景填充颜色:#01E393,新建一个组,在组里新建一个图层,用钢笔勾出下图所示的选区,拉上图2所示的线性渐变。

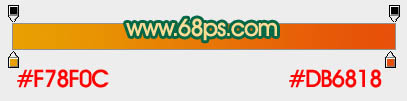
学习 · 提示
相关教程
关注大神微博加入>>
网友求助,请回答!







