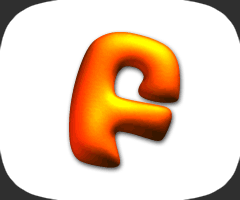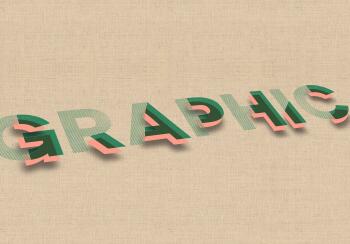ps打造漂亮的妇女节立体字
来源:photoshop联盟
作者:Sener
学习:1272人次
本教程文字分为两部分来完成。第一部分是文字部分的制作,需要给文字添加质感和投影,可以用图层样式来完成。第二部分是主体面的制作,需要按照文字的轮廓制作一个较大的面,同时还需要增加立体面。
最终效果

1、新建一个1024* 768像素的文档,选择渐变工具,颜色设置如图1,拉出图2所示的径向渐变作为背景。
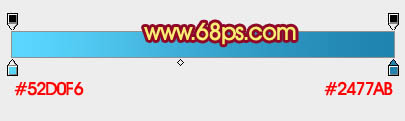
<图1>

<图2>
2、先来制作文字主体部分,需要完成的效果如下图。

<图3>
3、打开图4所示的文字素材,用魔术棒抠出来,然后在新建的文档里面新建一个组,把文字拖进来,锁定图层不透明度后填充黄色,效果如图5。

<图4>

<图5>
4、在文字图层下面新建一个图层,命名为“主体面”,选择钢笔工具,按照文字的轮廓抠出图6所示的选区。

<图6>
5、选择渐变工具,颜色设置如图7,由上至下拉出图8所示的线性渐变。
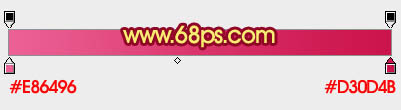
<图7>

<图8>
学习 · 提示
相关教程
关注大神微博加入>>
网友求助,请回答!