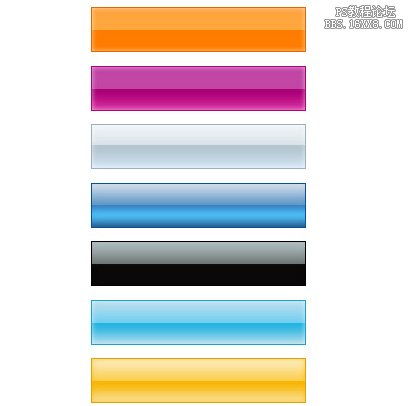Photoshop制作一个精细的导航按钮
来源:夕木木
作者:不详
学习:443人次
网页设计中按钮的制作非常重要,精致的按钮会给网页增色不少。下面的教程介绍一款非常不错的按钮的制作方法。制作过程比较简单:先用图形工具制作出按钮的形状,然后加上一些简单的图像样式做底色。然后再加上高光及文字等即可完成效果。
最终效果
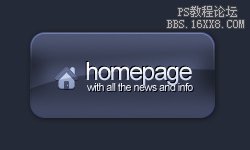
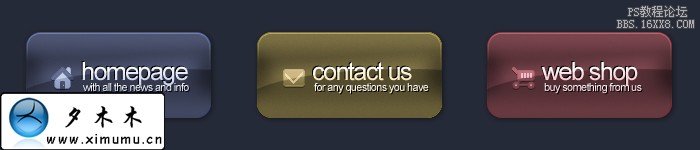
1、打开photoshop,然后新建一个文档250*150,并填充背影:#252a38。
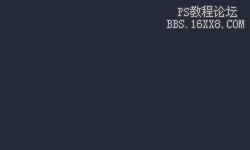
最终效果
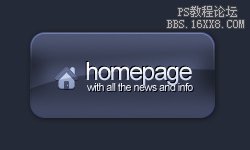
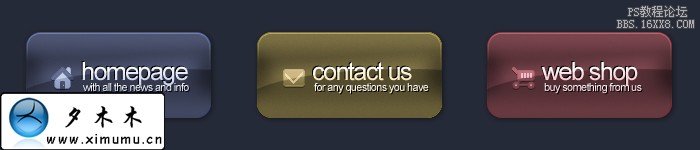
1、打开photoshop,然后新建一个文档250*150,并填充背影:#252a38。
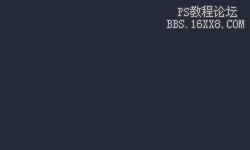
学习 · 提示
相关教程
关注大神微博加入>>
网友求助,请回答!