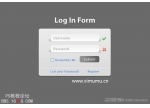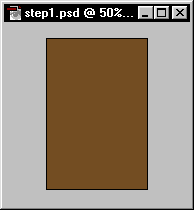Photoshop打造非常精致的条纹水晶导航栏
来源:腾龙视觉
作者:不详
学习:8602人次
本教程介绍非常精致的导航栏的制作方法。大致过程:先用做出自己想要的导航栏形状,然后分别对导航栏的高光及背景部分设置图层样式,做出水晶质感。后期调整细节并加上文字即可。
最终效果

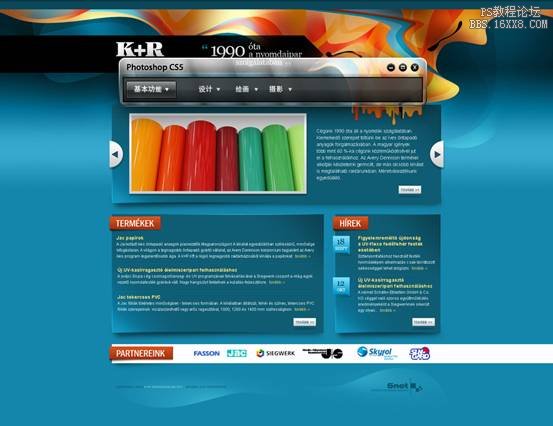
最终效果

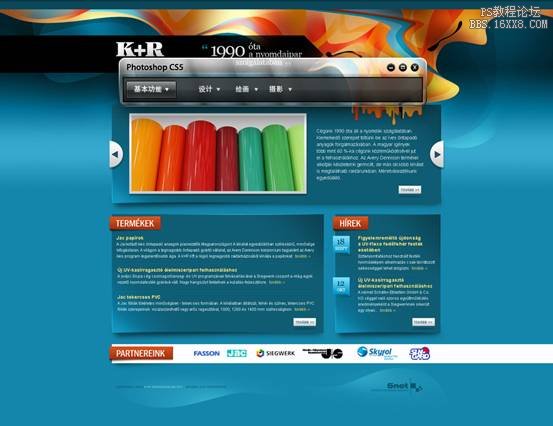
学习 · 提示
相关教程
关注大神微博加入>>
网友求助,请回答!