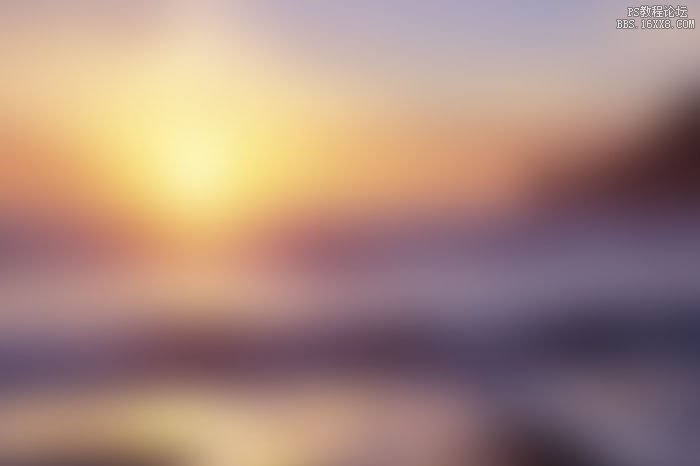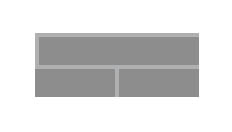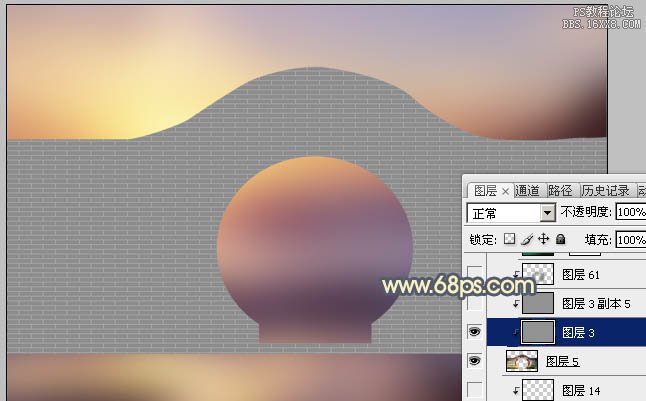ps素材合成古典园林场景教程
来源:PS联盟
作者:Sener
学习:16712人次
上一次教程我们学习了拱门部分的处理: http://www.16xx8.com/photoshop/jiaocheng/2014/134391.html,这次就根据拱门发挥,加入了很多江南特色的素材:古亭、竹子、桃花、水塘,盆景等来丰富画面。素材用的有点多,需要根据光源位置去渲染素材的明暗部及颜色。
最终效果
1、我们先来制作拱门部分,需要完成的效果如图1。先打开背景图片。
<图1>
2、打开古拱门图片,拖进来,调整好位置。用钢笔工具把主体部分抠出来,按Ctrl+ J 复制到新的图层,原图层隐藏,如图3。
<图2>
<图3>
3、新建一个60* 34像素,分辨率为72的画布,用矩形选框工具拉出一个大的矩形选区填充深灰色,然后加上一些边线,如图4,5。确定后选择菜单:编辑> 定义图案,命名为“砖块”。
<图4>
<图5>
4、用矩形选框工具截取墙壁部分,按Ctrl+ J 复制到新的图层。
<图6>
5、新建一个图层,按Ctrl+ Alt + G 创建剪切蒙版,然后按住Ctrl键 + 鼠标左键点击新建图层按钮,在当前图层下面新建一个图层。选择菜单:编辑> 填充,选择图案,并选择刚才定义的图案,确定后效果如下图。
<图7>
学习 · 提示
- 发评论 | 交作业 -
最新评论
泡椒是我最爱2018-04-28 12:41
好好看啊
回复
短路酱2017-05-28 04:35
早上去工地,肚子不知怎么痛啊,想上厕所身上没带纸,问几个男同事也没带纸,咋办呢,快顶不住了,这个时候我看到售楼一位美女从厕所出来,哥立刻拦住她当时把她吓一跳,哥顶着巨压力问MM,身上有纸巾木有,就在此时几个售楼小姐路过一直看着MM,MM当时脸都红了,MM很快就掏出一包白色的东东放在哥的手上,然后以70码的速度消失在哥眼前。哥没多想就奔进男厕所,然后关门,解裤,蹲下,一气呵成,高潮来了完事了,等哥掏出MM给哥的纸巾,哥瞬间石化,呢码的啊,是一包卫生巾,而且还是七度空间 。。。
短路酱2017-05-28 04:35
早上去工地,肚子不知怎么痛啊,想上厕所身上没带纸,问几个男同事也没带纸,咋办呢,快顶不住了,这个时候我看到售楼一位美女从厕所出来,哥立刻拦住她当时把她吓一跳,哥顶着巨压力问MM,身上有纸巾木有,就在此时几个售楼小姐路过一直看着MM,MM当时脸都红了,MM很快就掏出一包白色的东东放在哥的手上,然后以70码的速度消失在哥眼前。哥没多想就奔进男厕所,然后关门,解裤,蹲下,一气呵成,高潮来了完事了,等哥掏出MM给哥的纸巾,哥瞬间石化,呢码的啊,是一包卫生巾,而且还是七度空间 。。。
相关教程
关注大神微博加入>>
网友求助,请回答!