节日字,制作喜庆的立体镏金字教程
来源:PS联盟
作者:Sener
学习:15320人次
效果图由三层构成:文字面、立体面、镏金面,文字面及镏金面都是用图层样式来完成;立体面需要用手工等比例复制的方法完成。
最终效果

素材:

1、新建一个1000* 800像素,分辨率为72的画布,背景填充橙黄色:#E4C88B。
打开素材,用移动工具拖到新建的画布里面。新建一个组,把文字拖到组里面,调整好文字位置,如下图。

<图1>
2、现在给文字增加图层样式:
内阴影:颜色设置为暗红色:#770b0b,勾选“使用全局光”。
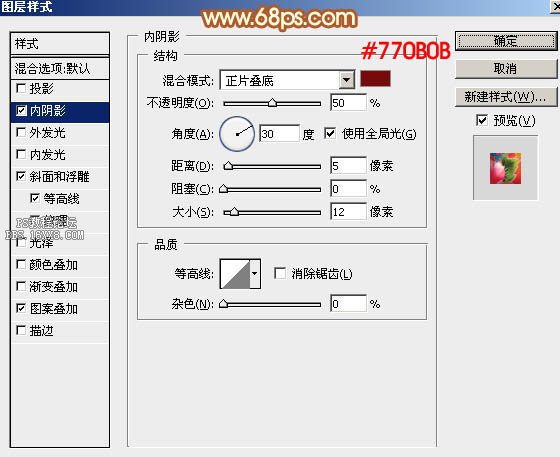
<图2>
斜面和浮雕:高光颜色:#f98901,暗部颜色:#650a05,其它参数设置如下。
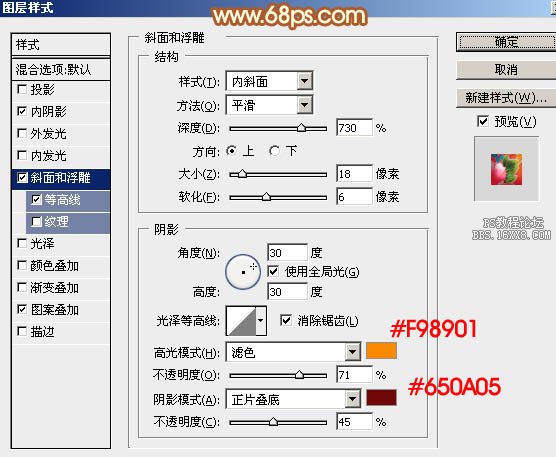
<图3>
等高线:选择锯齿状曲线,如下图。
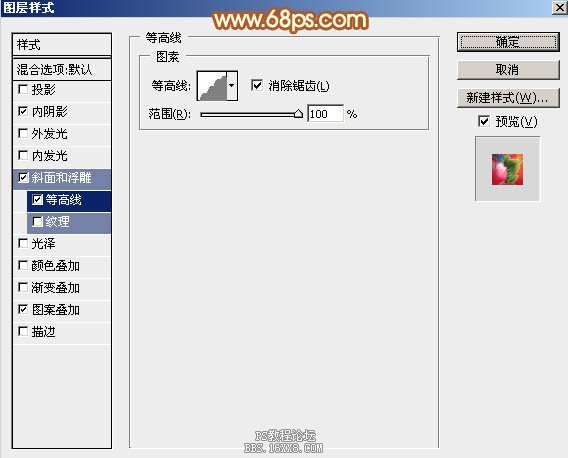
<图4>
图案叠加:可以下图所示的花纹图片大图,在PS中打开后选择菜单:编辑> 定义图案。

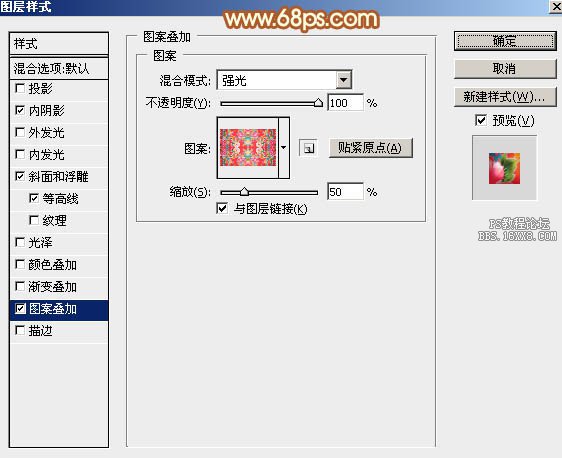
<图5>
加好图层样式后的效果如下图。

<图6>
学习 · 提示
相关教程
关注大神微博加入>>
网友求助,请回答!







