ps结合AI制作炫酷的3D字教程
来源:CC视觉网
作者:
学习:85864人次
本次教程使用使用Illustrator的3D功能和Photoshop进行制作炫酷的3D字教程,整体的教程非常漂亮,下面一起来学习吧
效果图:

第一步:先在Illustrator中新建一个横向的画布。

第二步:打上想要的文字,并选择一个比较粗的字体,教程的字体在这素材包中已提供下载。
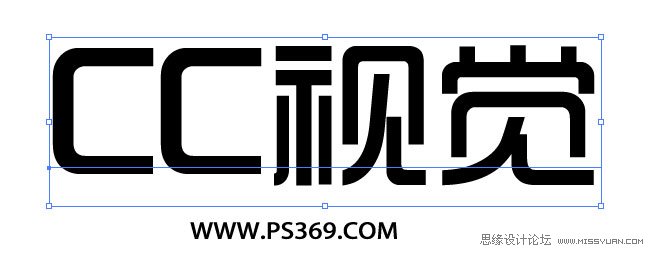
第三步:设置文字颜色为灰色。

第四步:然后把文字转换成三维效果,在菜单栏选择效果>3D>凸出和斜角。
参考下图进行设置,注意需要在更多选项总勾选保留专色

效果如下:

第五步:文件>存储为,保存成AI格式。
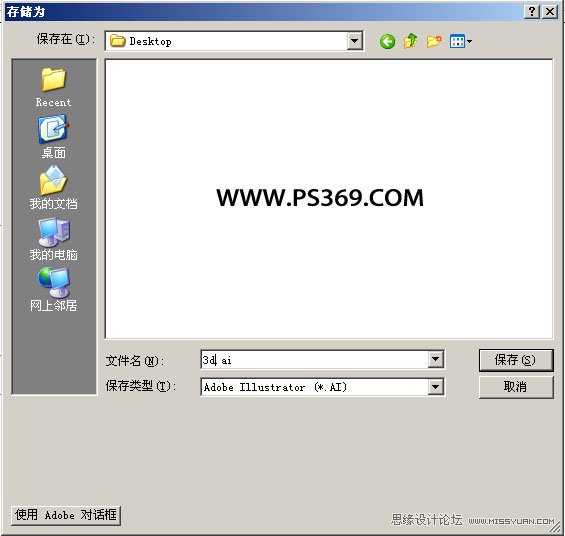
第六步:打开PS新建一个画布,大小为600X300像素,填充背景色黑色。
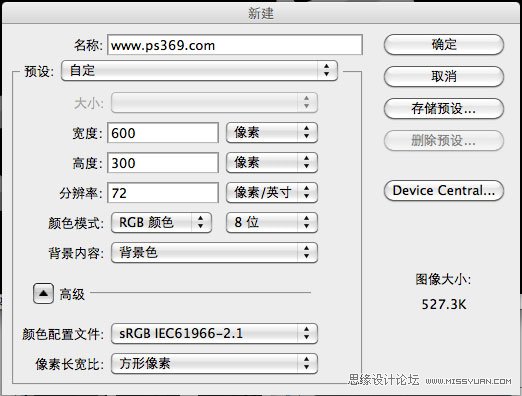
第七步:把之前用3d.ai拖到画布中.

学习 · 提示
相关教程
关注大神微博加入>>
网友求助,请回答!







