photoshop制作精莹的3D水晶文字
来源:
作者:
学习:1232人次
对于一些字体的立体效果的制作,很多朋友都有在问,因为过程讲来比较繁琐,而且要做出这个效果,
对于PS的一些基础操作如钢笔、渐变等要求也比较多。
本教程适合前提:1、钢笔的基本运用(直线、弧线及简单形状路径的勾列,选区、描边路径的建立与运用);
2、有一定的空间立体构建能力;3、对颜色有一定的敏感度,熟练使用渐变功能;4、耐心
一般只有满足以上4点,才能比较全面的理解这个教程,否则看起来很吃力。
对于立体字体效果的制作,钢笔的运用贯穿于始末,很重要,所以如果你钢笔还不清楚如何运用,请花些时间
去理解、尝试及运用熟练,等到一定程度上能熟练驾驭钢笔的一些基础操作,那么继续往下看
先看效果图

制作方法:
1、首先是立体模型的构建,如果你会3DMAX,则可以通过这个软件先建一个立体模型,再转到PS上来做后期处理,
如果不会这个软件,那么就是考验你空间立体构建能力了,通过钢笔勾出“7”字各部分的路径,并建立选区,
填充黑色(每个部分保存一个图层,以便后期处理用)

2、“7”字各面已经勾画成功,那么现在就是对这几个面进行颜色处理的时候了,各部分均进行渐变处理,
至于如何把握各层颜色,就要看自己对于采光透视的了解了。本次教程各部分所运用的颜色渐变如下图:
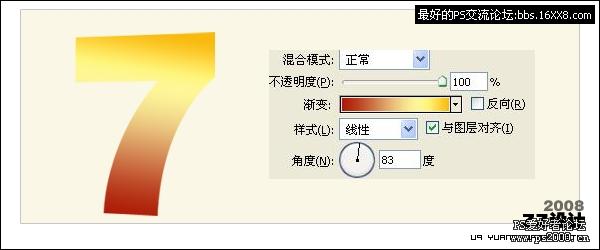
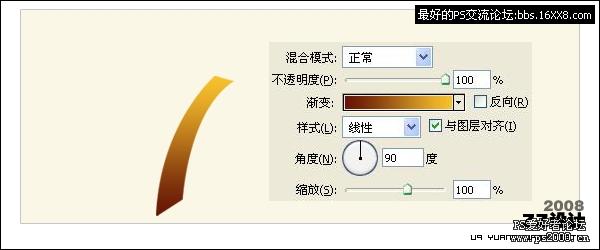

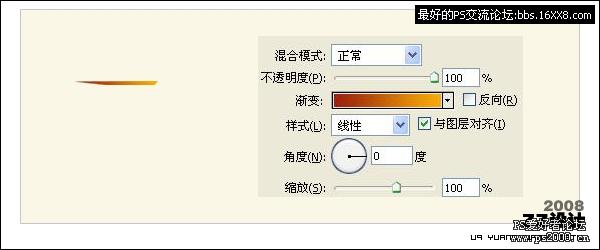
学习 · 提示
相关教程
关注大神微博加入>>
网友求助,请回答!







