雪效果,ps做大雪纷飞场景效果教程
来源:hi-gd
作者:莫墨默
学习:19196人次
所用素材链接:http://pan.baidu.com/s/1jGGHqmU 密码:jxhq
这篇下雪效果也做得很好,有兴趣的同学可以配合一起学习:http://www.16xx8.com/photoshop/jiaocheng/112279.html
教给大家绘制冰锥、飞雪、积雪、冰霜、冰雹等的高效方法,教程不难,效果逼真,学完记得交作业。
这篇下雪效果也做得很好,有兴趣的同学可以配合一起学习:http://www.16xx8.com/photoshop/jiaocheng/112279.html
教给大家绘制冰锥、飞雪、积雪、冰霜、冰雹等的高效方法,教程不难,效果逼真,学完记得交作业。
Step 1
创建笔刷相对比较容易,但是除非你确切知道想要什么效果,否则即使是最专业的笔刷也不能帮你。

这当然是个下雪的场景,但是我们想要的吗?
透视对于再现雪景十分重要。整个场景全都覆盖白点不是正确的——它显得平面而不真实。要让雪景更自然,我们需要将场景划分为五个区域:
-
背景:所有层次的雪堆积在一起而产生一个白墙,并与多云的天空混合。复制这种效果,只要简单地用烟雾覆盖背景即可。想对背景离我们更近一点,我们能看出雪花的形状。他们厚而小,像是飞溅的白点。离我们更近,更大的雪花形状。因为透视原因他们也会显得下落得更快。一点点动态模糊能够更有效地得出效果。随着我们离雪花更近,雪花也变得更大,但是更稀疏,不然他们会覆盖图片中重要的位置。它们的速度更快,所以是模糊的。雪花就在你眼前,只要一两朵就可以覆盖整个视线。要小心使用他们,然后添加大的模糊效果;你也可以使用未聚焦的效果,以保证那些在镜头聚焦范围内的雪花。
如图:
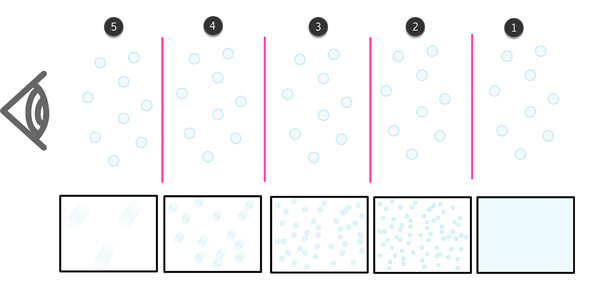
根据你使用的透视场景,可以适当地增加或减少区域数。
Step 2
复制图片并创建简单的场景安排效果区域。这部分不需要很精准,只要保证基本的透视,有背景有前景,以及中间的部分。


Step 3
创建新图层并用柔圆画笔画在顶部画一个大的白边。

Step 4
降低图层透明度,让背景显白而少点蓝。
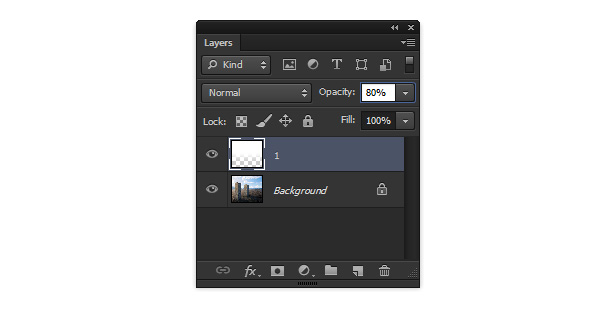

学习 · 提示
相关教程
关注大神微博加入>>
网友求助,请回答!







