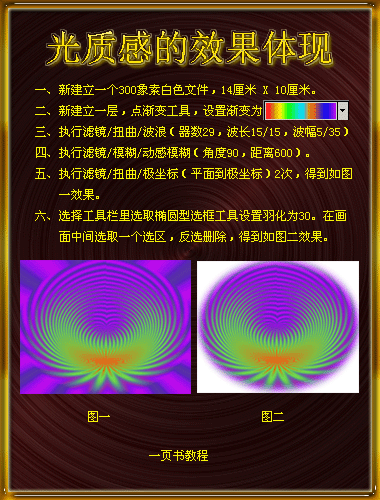冰雪效果,ps制作湖面冰层效果教程
来源:hi-gd
作者:莫墨默
学习:5274人次
你的透视过关吗?能搞定这个教程先!这一由@莫墨默 同学带来的系列教程,会教给大家绘制冰锥、飞雪、积雪、冰霜、冰雹等的高效方法,教程不难,效果逼真,今天是第五个绘制冰层教程,来收 >>>
前三篇教程:
《逼真鼠绘,ps鼠绘冰锥教程》 《ps做大雪纷飞场景效果教程》 《ps给照片添加积雪效果》 《笔刷教程,利用ps把图案制作成笔刷做冰霜效果》
效果:

素材:

Step 1
按照透视定义水的区域。

Step 2
新建图层,使用矩形选框工具(M)选择水的区域,使用任意颜色填充。

Step 3
使用图层蒙版或橡皮擦工具露出砖柱部分。我们将使用这一图层作为剪贴图层。

Step 4
复制(CTRL+J)背景图层,并将其剪贴至上一图层(CTRL+ALT+G)。使用滤镜>模糊>高斯模糊——这能创建冰层厚度效果。
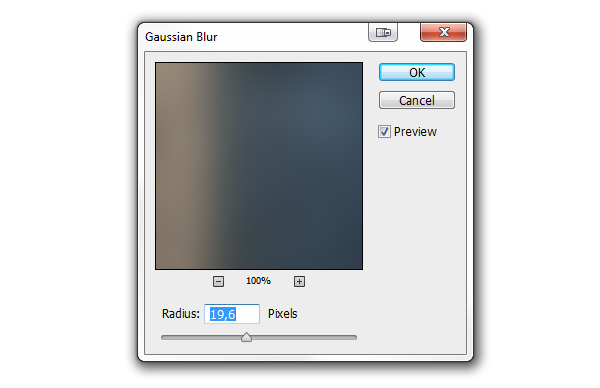

Step 5
冰会有反射效果,背景的反射效果很容易,我们要花费更多工夫在砖柱的反射上。反射需要符合透视效果!使用钢笔工具(P)选择前面的砖柱,将路径转换为选区(CTRL+SHIFT+ENTER),复制并粘贴。然后选择编辑>变换>垂直翻转,将图层置于底部。

学习 · 提示
- 发评论 | 交作业 -
最新评论
良2018-05-05 07:00
谢谢老师 多多学习
回复
Simp2015-02-28 10:59
当我第一次知道要给别人的帖子评论的时候,其实我是拒绝的,因为我觉得评论这件事,你不能叫我评论我就马上评论,第一我要试一下,我又不想说你做完一个评论以后加了很多特技(当汪~~~)那评论很好 很雷 很长 结果网友出来一定骂我 根本没有这种评论 你的评论是假的 我说先给我试一下后来我经过也知道百度是专业的评论时没有加入特别成分 那评了这个月 这一个月下来之后 起码我评地很放心现在呢我每天都在评每天还在评呢~我还叫我的朋友一起评 来来来大家试试看那我跟百度讲 评的时候就评 评完之后这个评论就是我的评论就不要再去加特技评论就是这样子 我要给网友看 我评的时候是这样子 你们评的时候也是这样子~<神马>7
Simp2015-02-28 10:02
当我第一次知道要给别人的帖子评论的时候,其实我是拒绝的,因为我觉得评论这件事,你不能叫我评论我就马上评论,第一我要试一下,我又不想说你做完一个评论以后加了很多特技(当汪~~~)那评论很好 很雷 很长 结果网友出来一定骂我 根本没有这种评论 你的评论是假的 我说先给我试一下后来我经过也知道百度是专业的评论时没有加入特别成分 那评了这个月 这一个月下来之后 起码我评地很放心现在呢我每天都在评每天还在评呢~我还叫我的朋友一起评 来来来大家试试看那我跟百度讲 评的时候就评 评完之后这个评论就是我的评论就不要再去加特技评论就是这样子 我要给网友看 我评的时候是这样子 你们评的时候也是这样子~<神马>7
相关教程
关注大神微博加入>>
网友求助,请回答!