光线效果,ps制作渐变漏光效果
来源:太平洋电脑网
作者:么么茶
学习:15917人次
对于不少热爱小清新文艺范儿的妹子来说,复古色调是一种非常唯美且有韵味的色调。虽然目前有不少滤镜可以给图片添加复古色调特效,但很多时候这样出来的图片效果都不够自然,尤其是在大屏幕上的展现并不好。这里,本期国外精品翻译教程就教大家如何用PS打造唯美复古色调图片特效。
本PS适用于Photoshop CS3或以上版本,所用到的PS技巧包括PS调整图层、笔刷等等,这些PS技巧都很难简单但却很实用,适合PS新手学习练习。一起来看看吧。
教程所需要的素材链接: http://pan.baidu.com/s/1dDkzMtr 密码: zunx
最终效果图
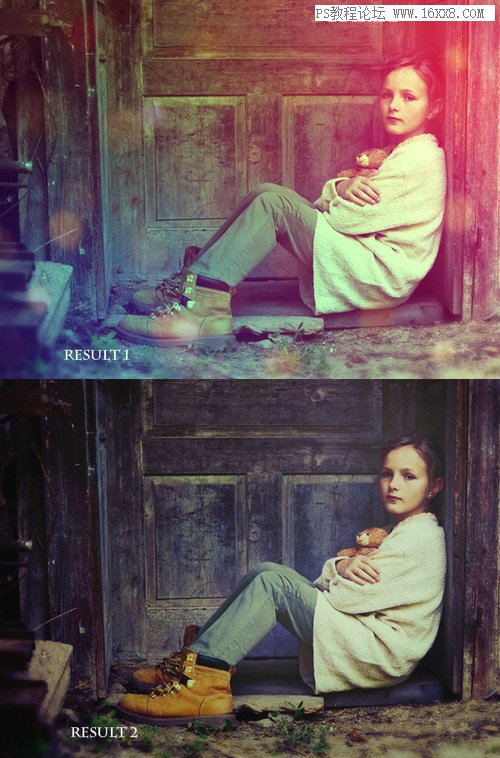
图00
1、在Photoshop中打开下载下来的女孩照片。然后选择裁剪工具,如下图所示将图片右边的边缘裁掉,这样可以更加凸显图片的女孩。

图01
2、按着Ctrl+J复制背景图层。然后右击图层面板中的缩略图,在弹出菜单中选择“转换为智能对象”,接着在主菜单中选择“滤镜>模糊>高斯模糊”,设置模糊半径为4像素。设置如下图所示。
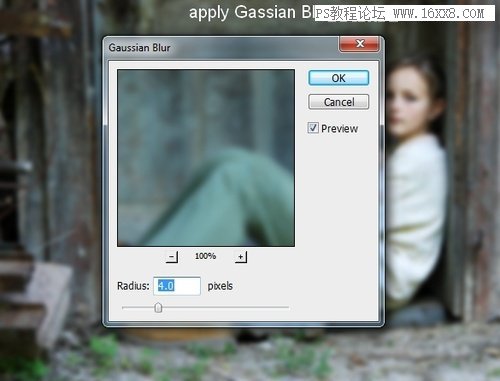
图02
将操作选定在滤镜的蒙版上,在工具栏中选择画笔工具,设置笔画为软黑笔画,如下图所示将背景中的模糊效果消除掉。这样可以增加图片的层次感。
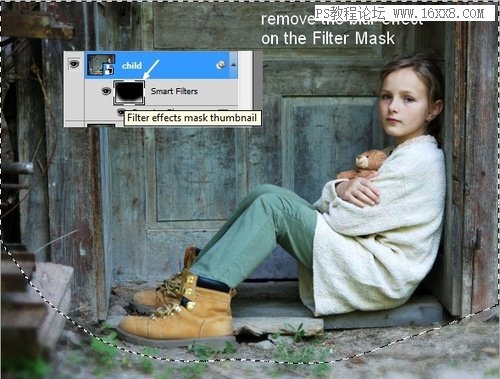
图03
3、在主菜单栏中选择“调整>新建调整图层>曲线”。曲线调节及调节效果如下图所示。
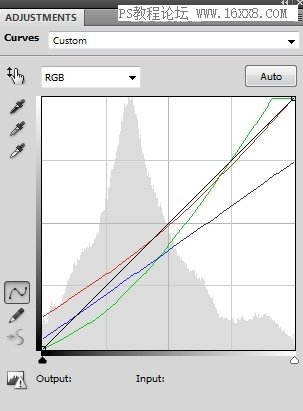
图04
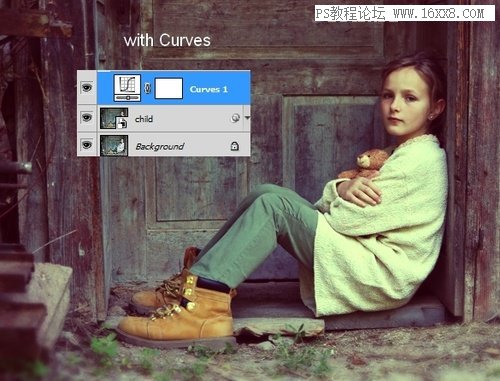
图05
学习 · 提示
相关教程
关注大神微博加入>>
网友求助,请回答!







