Photoshop查找边缘滤镜处理淡彩素描特效
来源:不详
作者:佚名
学习:273人次
Photoshop查找边缘滤镜处理淡彩素描特效作者:同步 日期:2006-11-4 22:49:22 来源:Shiny
前段时间我们介绍了《PS模糊滤镜与历史画笔处理淡彩素描特效》,今天我们介绍另一种方法。
Photoshop查找边缘滤镜(Filter\Stylize\Find Edges)在创造具有绘画效果的作品中非常有用。当然,它要求原照片最好具有强烈反差的边界和有明显的直线条,出来的作品更象速写和铅笔画,其淡彩效果也非常迷人。如果原照片包含的反差层次比较多,该方法就不容易找到边界。下面是原照片和该方法的处理后的最终效果图。
注1.本方法比《PS模糊滤镜与历史画笔处理淡彩素描特效》介绍的方法简单,但是,它并不是所有照片通吃,用它来处理方法一的照片,效果就不理想。
注2.在处理同样的人物照片时,两种方法的效果分别见下图。
注3.为了得到较理想的效果,也可以用橡皮擦工具,在选项栏模式里选“铅笔”,设置不透明度100%,擦除不想要的残余黑色或灰色。
前段时间我们介绍了《PS模糊滤镜与历史画笔处理淡彩素描特效》,今天我们介绍另一种方法。
Photoshop查找边缘滤镜(Filter\Stylize\Find Edges)在创造具有绘画效果的作品中非常有用。当然,它要求原照片最好具有强烈反差的边界和有明显的直线条,出来的作品更象速写和铅笔画,其淡彩效果也非常迷人。如果原照片包含的反差层次比较多,该方法就不容易找到边界。下面是原照片和该方法的处理后的最终效果图。


处理后的素描效果



注1.本方法比《PS模糊滤镜与历史画笔处理淡彩素描特效》介绍的方法简单,但是,它并不是所有照片通吃,用它来处理方法一的照片,效果就不理想。
注2.在处理同样的人物照片时,两种方法的效果分别见下图。
注3.为了得到较理想的效果,也可以用橡皮擦工具,在选项栏模式里选“铅笔”,设置不透明度100%,擦除不想要的残余黑色或灰色。

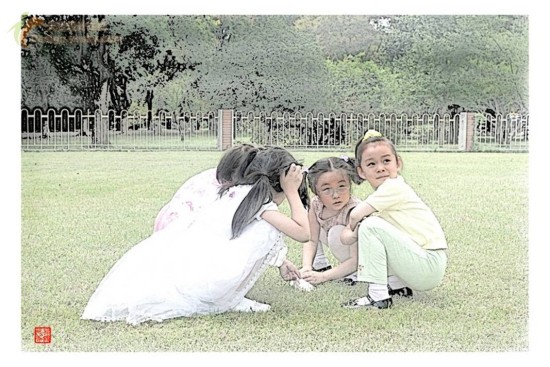
《PS模糊滤镜与历史画笔处理淡彩素描特效》方法处理效果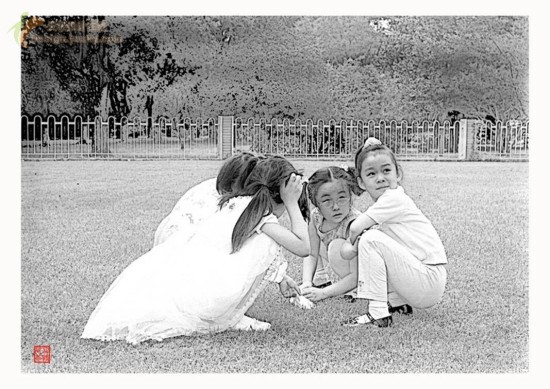

学习 · 提示
相关教程
关注大神微博加入>>
网友求助,请回答!








