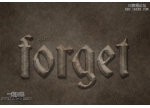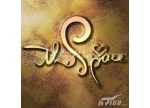纹理字,设计蜂巢纹理金属字体教程
来源:pdadians
作者:P大点S
学习:8064人次
这个金属字的制作方法是用图层样式做出立体的金属感觉,然后再用填充图案做出蜂巢的纹理。教程不难,适合新手学习。
填充图案:http://www.16xx8.com/photoshop/sucai/2015/r263041.html
图片素材:http://pan.baidu.com/s/1eQKDvMU 密码:3oon
首先,我们来看看我们的最终效果:


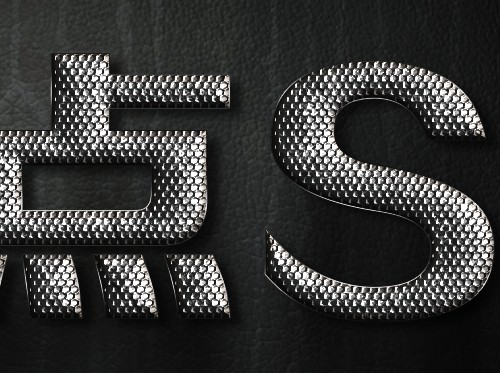
OK,下面我们开始。新建个文档,我用的尺寸是1920*1080像素,设置前景色为#5d5d5c,背景色为#232323,使用径向渐变做一个渐变背景。
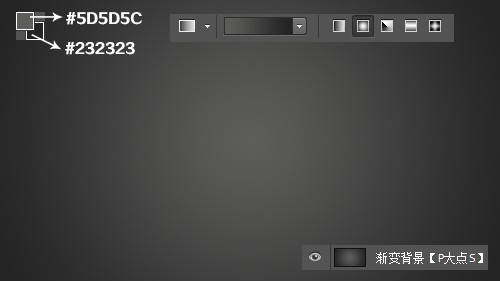
在素材包中,找到我所提供的纹理背景素材,添加到我们渐变背景层的上层,更改图层混合模式为柔光,不透明度为100%,效果如下图所示:
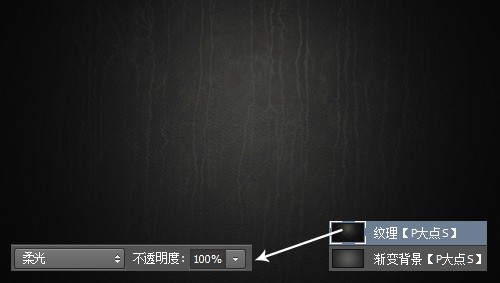
下面,我们完善一下背景,在这里我添加了一个色阶调整层,通过调整色阶,来强化背景的黑白对比度。
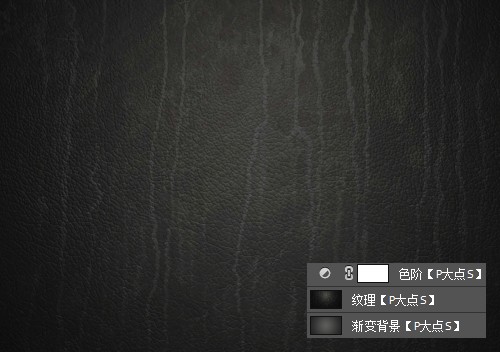
到这里,背景算是完了,我们开始添加文字。
使用文字工具,打上我们要的字,我这里用的是P大点S四个字,然后复制P大点S文字图层两层,得到总共三层的文字图层,等会我们将通过对这三个文字图层设置图层样式来得到我们需要的金属感纹理文字。
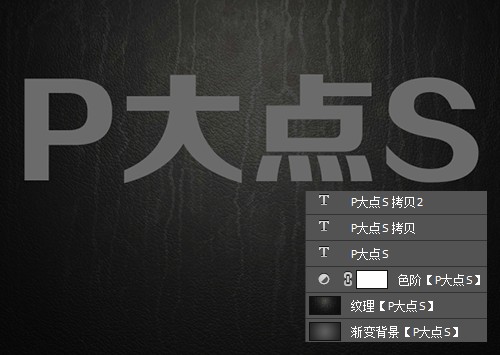
学习 · 提示
相关教程
关注大神微博加入>>
网友求助,请回答!