金属字,设计双十一火焰金属字教程
来源:PS联盟
作者:Sener
学习:16814人次
火焰字制作方法有很多,用图层样式制作是最快的,不过细节部分需要自己去创意,如表面字部分可以使用不同的字体效果金属,钻石等字体效果;还可以加入不同的高光装饰,让文字更有层次感。
最终效果

1、新建一个1024 × 768像素,分辨率为72的画布,背景填充黑色。在图1上右键选择“图片另存为”,保持到本机,然后用PS打开。文件为PNG格式,用移动工具拖到新建的画布里面,放在中间位置,如图2。
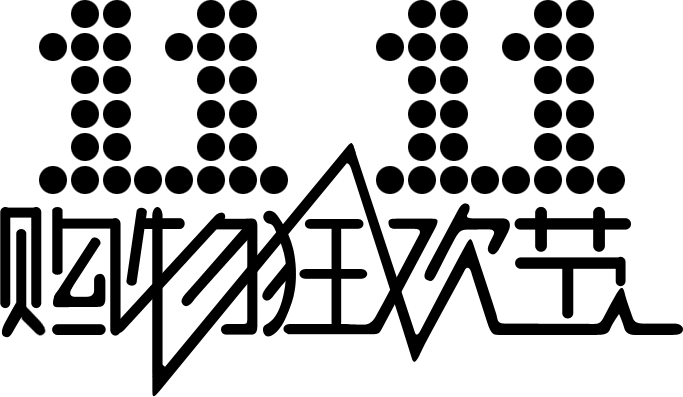
<图1>
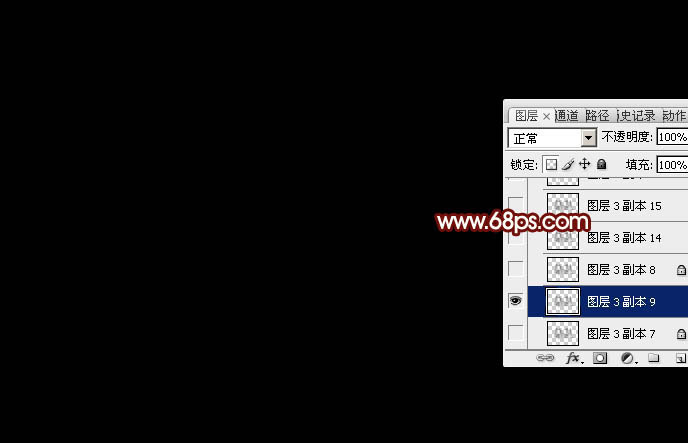
<图2>
2、选择菜单:图层 > 图层样式 > 斜面和浮雕,参数设置如图3,设置好后再设置纹理。
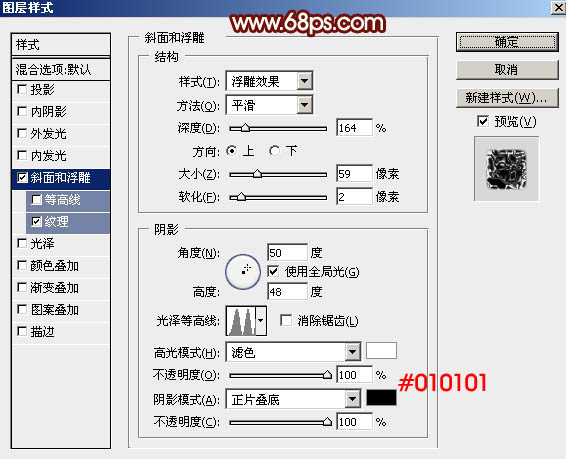
<图3>
纹理中的图案选择PS自带的云彩图案。如果没有可以点击图案旁边的小三角形,再按照图5所示的过程选择“复位图案”。
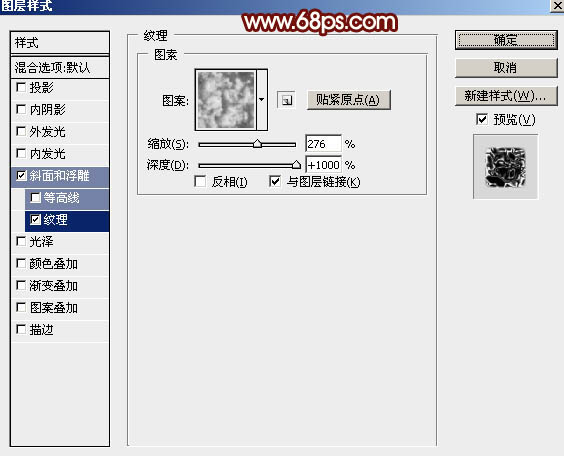
<图4>
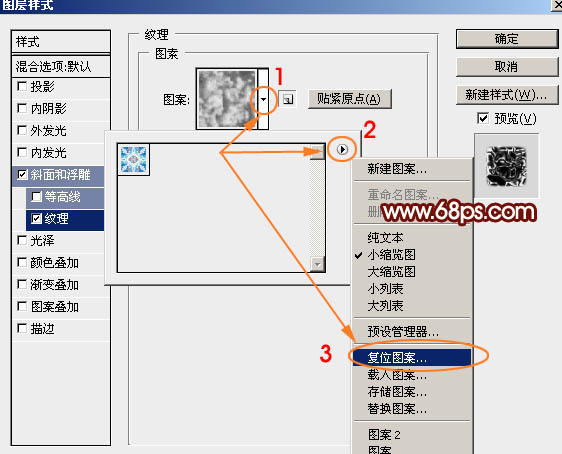
<图5>
3、设置好图层样式后确定,得到下图所示的效果。后面会逐层增加颜色和细节。

<图6>
4、按Ctrl + J 把当前图层复制一层,增加纹理亮度,效果如下图。
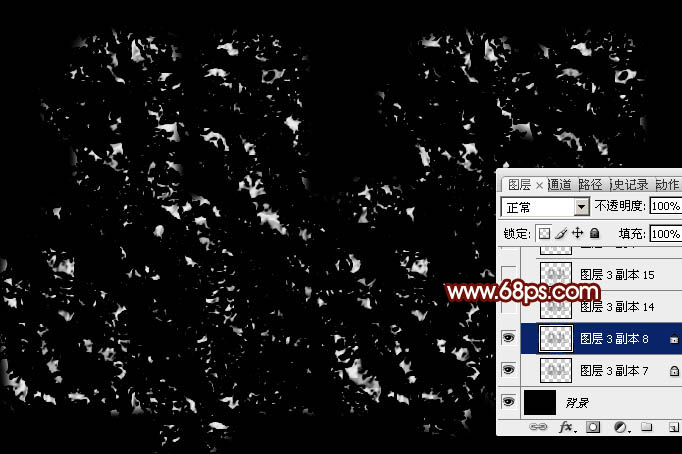
<图7>
学习 · 提示
相关教程
关注大神微博加入>>
网友求助,请回答!







