图片效果,制作破碎的玻璃球风格图片
来源:爱创意联盟
作者:kamdy229
学习:14424人次
对于PS新手来说,用PS合成一个破碎的玻璃球似乎是一件比较困难的事情。但事实上,这个PS教程的难度并不大。这里,我们就同大家介绍一下如何用PS合成破碎玻璃球效果,PS小白们可得好好学习。
作品效果:

图01
1、直接打开初音素材,然后Ctrl+J 两次,创建2个图层出来

图02
然后选择图层1 滤镜—高斯模糊—半径8像素

图03
2、拖入气泡素材,Ctrl调整好大小

图04
然后选择图层1副本,按住shift 拖一个正圆形的选区出来

图05
按Ctrl+Shift+i 反选,然后删除选区以外的图片,调整图层透明度为55%,把然后把它移到气泡上面
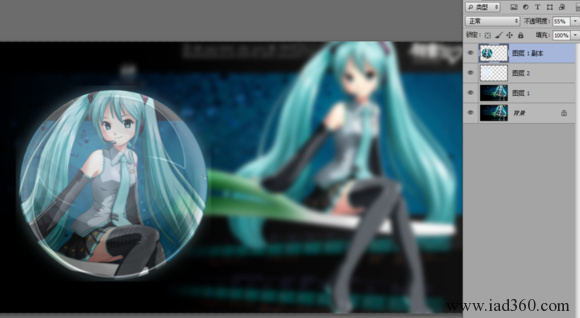
图06
学习 · 提示
相关教程
关注大神微博加入>>
网友求助,请回答!







