火焰字,制作金属燃烧的火焰字效果
来源:PS联盟
作者:Sener
学习:65468人次
这个火焰字分两个部分制作出来,然后做出底部的火焰烟雾纹理,然后设计红色和叠加纹理填充图案做出火焰效果,然后再用金属填充图案把顶部的金属字做出来即可。
最终效果
教程要用到自己制作的图案,自定义图案很简单,打开下面的图片,然后点菜单:编辑 > 定义图案,即可。
金属纹理素材:

1、新建一个1000 * 700像素,分辨率为72像素/英寸的画布,确定后把背景填充黑色。选择文字工具,输入想要的文字,字体要大一点如图2,颜色用黄褐色#9B7B0C,效果如图1。

<图1>
![]()
<图2>
2、双击图层面板当前文字图层缩略图调出图层样式,然后设置参数如下图。
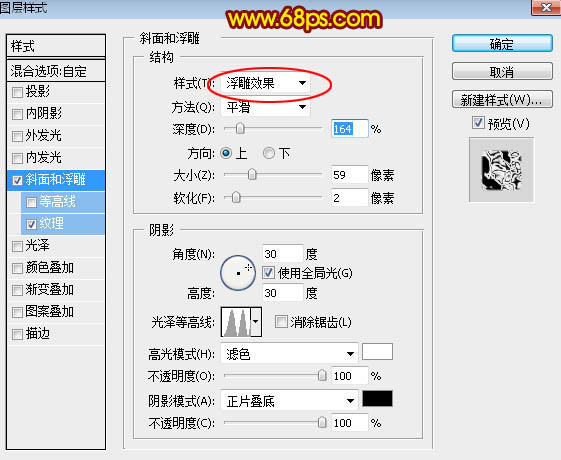
<图3>
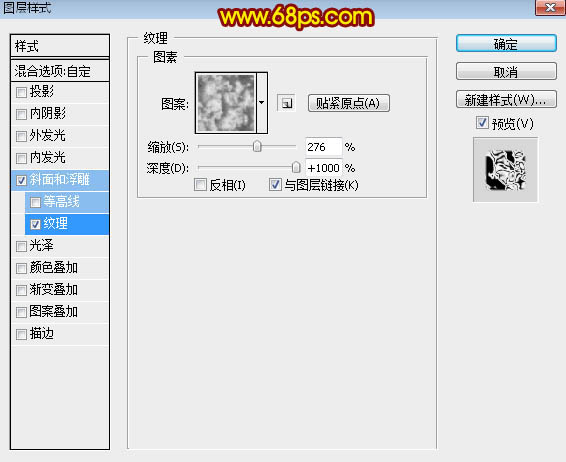
<图4>
3、确定后把填充改为:0%,效果如下图。

<图5>
学习 · 提示
- 发评论 | 交作业 -
最新评论
瞳无语2019-03-25 07:16
我要学
回复
__Here-where2016-10-21 11:10
谢谢解惑photoshop 的原帖: CTRL+O,打开你要定义图案的图片,然后编辑 定义图案,即可。然后图层样式-图案叠加,找到你要的图案就行。我做了2个小时,做出来效果还算满意,其中有一个“图案叠加”的步骤不知道怎么弄自己自定义的图片。 __Here-where 的原帖:
相关教程
关注大神微博加入>>
网友求助,请回答!














