Photoshop制作地狱火文字特效
来源:
作者:
学习:3024人次
作者:佚名 来源:enet
好,先看下成品效果图: 
下面我们开始制作:
1.首先我们需要创建3D立体文字。这里我们用Illustrator软件中的3D效果滤镜会很容易得到立体文字。打开Illustrator后用文字工具输入文字然后执行效果三维-挤压与导角。设置及效果如下图所示: 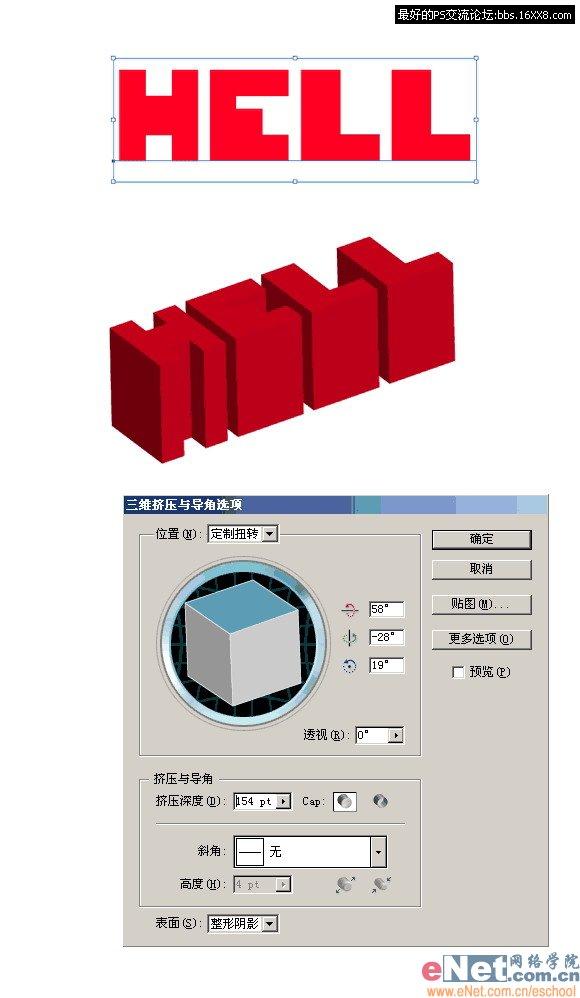
学习 · 提示
相关教程
关注大神微博加入>>
网友求助,请回答!







