火焰字,燃烧的金属火焰字教程
来源:PS联盟
作者:Sener
学习:19078人次
这个文字效果分两部分制作,然后做出周边的火焰效果,然后用图案叠加的方法把金属纹理叠加上去,即可制作出来。
最终效果

1、用PS打开下面的文字图片素材:

<图1>
2、按Ctrl + N 新建画布,尺寸为1000 * 750像素,分辨率为72,如下图,确定后把背景填充黑色。
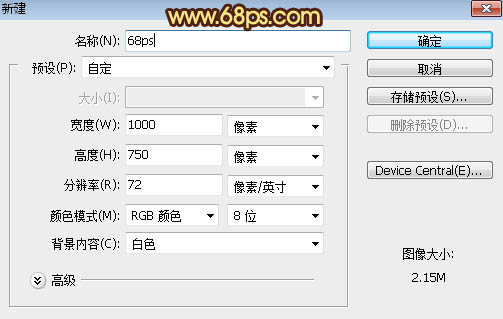
<图2>
3、用移动工具把文字素材拖进来,放到画布中间位置,如下图。

<图3>
4、双击图层面板文字缩略图后面的蓝色区域调出图层样式,然后设置,参数设置如下图。
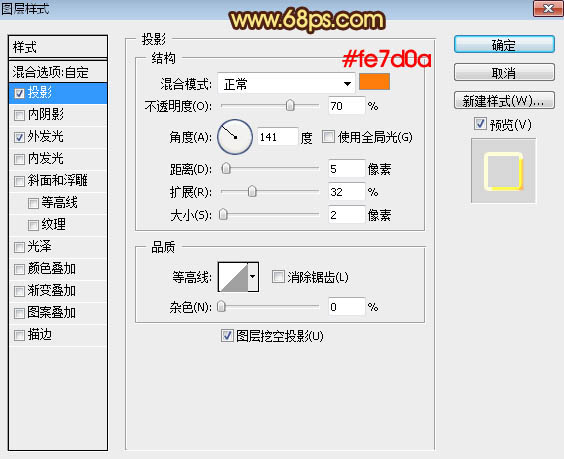
<图4>
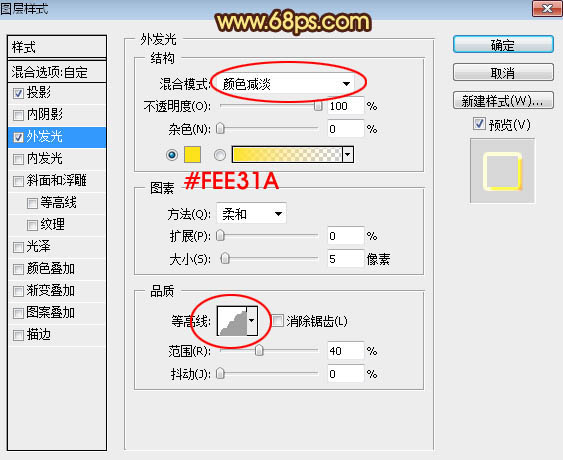
<图5>
5、确定后把填充改为:0%,效果如下图。

<图6>
学习 · 提示
- 发评论 | 交作业 -
最新评论
星云2019-03-31 07:54
甲乙丙三人流落荒岛,被岛上的土著抓到带入部落。土著首领问甲,要死还是要活? 甲不假思索答,当然要活着。首领说,好,拖出去,蛋蛋100下。 接着首领问乙,要死还是要活,乙听着甲在外面的惨叫寻思着疼也比死强啊。答到,要活。首领说,好,拉出去蛋蛋200下。接着问丙,要死要活? 丙听着二人在外的惨叫,寻思着到自己怎么也300下了,那不疼也疼死了,横竖是死,还不如让他给个痛快。于是丙把心一横,壮意凛然答到,与其被这样侮辱还不如一死。首领说,好满足你,拖出去,蛋蛋,到死为止。
回复
陈旧是故事2016-08-06 01:51
一个女的和一个男的相亲,女的问:"我性格特别不好,不会做家务,爱发脾气,乱花钱还很任性,你能接受我吗?"男的憋了半天问了一句话:"你...你扛不扛揍呢?
陈旧是故事2016-08-06 01:51
一个女的和一个男的相亲,女的问:"我性格特别不好,不会做家务,爱发脾气,乱花钱还很任性,你能接受我吗?"男的憋了半天问了一句话:"你...你扛不扛揍呢?
摩羯蒲公英20012016-08-06 01:10
“我和男朋友分手了。”“啊?为什么啊?”“昨天刚出差回来,一起淋浴的时候,他放了个屁!”“你们都真爱了还在乎这个?你也太矫情了吧。”“放屁是无所谓啊,可他妈的放屁嘣出了一个套子来!”
摩羯蒲公英20012016-08-06 01:10
“我和男朋友分手了。”“啊?为什么啊?”“昨天刚出差回来,一起淋浴的时候,他放了个屁!”“你们都真爱了还在乎这个?你也太矫情了吧。”“放屁是无所谓啊,可他妈的放屁嘣出了一个套子来!”
彩色狗的陨落92016-08-06 12:36
一对情侣在森林被食人族抓了,恳求食人族不要吃掉自己,族长说你俩一人拉泼屎,然后把对方的吃掉就放了你们,他俩照做了,然后被食人族放了……回去的路上,女的跟男的说:你不爱我……男的说为嘛……女说:爱我你就不会拉那么多……
相关教程
关注大神微博加入>>
网友求助,请回答!











