双重曝光,制作人像后期重曝的方法
来源:站酷
作者:shenyu80440
学习:37671人次
重曝照片一致站在各种流行效果的前端,两张照片影像的重叠,是照片看上去更高大上,本篇教程教大家制作人像后期重曝的效果,虽然现在好多相机都可以做到直接合成,但是我们要不断学习嘛,一起来看看在PS中是如何做的吧。
一、合并并融合两幅照片素材
选择喜欢的图片设为“图层1”中的照片比背景要大,因此首先要将其缩小。
选择“图层1”并按Ctrl+T键调出自由变换控制框,按住Alt+Shift键向中心拖动右上角的控制句柄,将其缩小至与画幅基本相同即可。按Enter键确认变换操作。
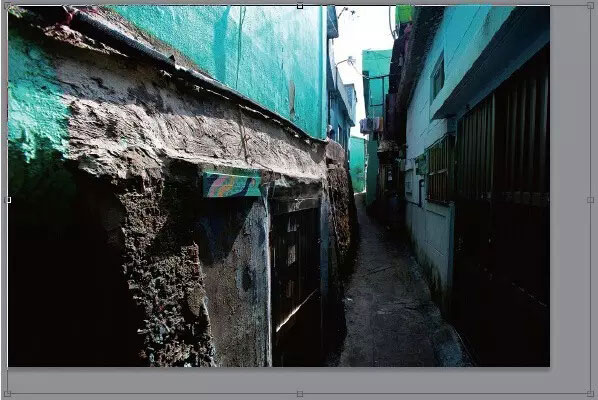
设置“ 图层1 ” 的混合模式为“ 滤色”,使其中的照片与下方照片进行混合。
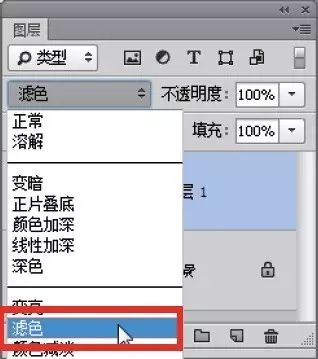

二、将照片调整为黑白
通过上一步的混合,已经基本制作得到多重曝光的效果。在本例中,是要将整体调整为单色效果,因此在得到基本的效果后,首先来对整体的色彩进行调整。
首先,单击“图层”面板中的创建新的填充或调整图层按钮,在弹出的菜单中选择“黑白”命令,在接下来弹出的“属性”面板中设置其参数。
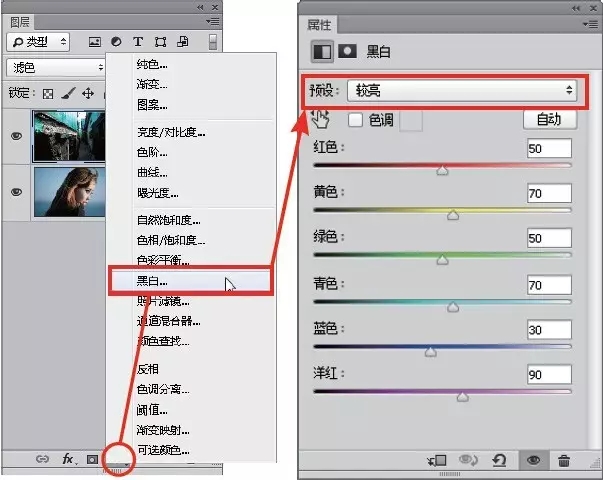
在“属性”面板中调整好参数后,即可将照片处理为灰度效果,如下图所示,并创建得到一个对应的调整图层“黑白1”,在有需要的时候,可以双击其缩览图,在弹出的“属性”面板中继续调整参数。在后面的操作中,我们将继续使用其他的调整图层进行操作。

学习 · 提示
相关教程
关注大神微博加入>>
网友求助,请回答!







