素描效果,利用PS把照片转为彩色素描画
来源:PS联盟
作者:kylin
学习:93992人次
把照片转变为铅笔画的素描效果相信是很多同学喜欢的,有的软件一键转化看上去效果不那么好,本篇教程通过PS中的去色功能和不同的滤镜效果,打造一幅彩色的素描铅笔画图片,简单易上手,同学们一起来练习下吧。
最终效果

原图

在Photoshop中打开需要处理的图片,Ctrl-J 复制背景层,得到图层1。

步骤2
对图层1进行去色处理,转到图像-调整-去色(Ctrl+Shift+U),把图层1变成黑白色。

步骤3
Ctrl+J 复制图层1,得到图层1副本。Ctrl+I对图层1副本层进行反相。
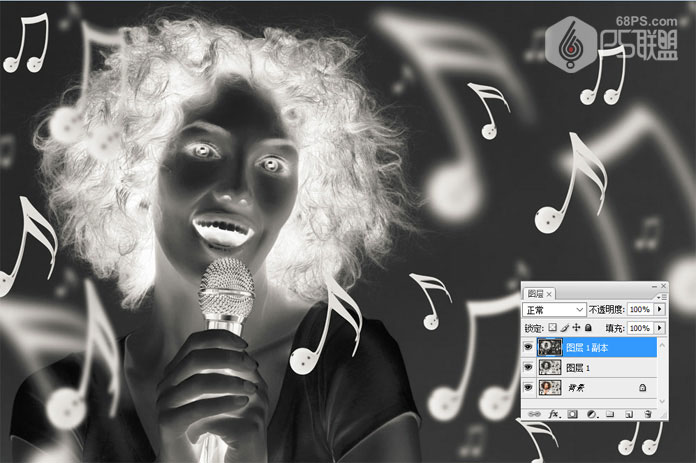
转到图层面板,更改图层1副本层的混合模式,设置为“颜色减淡”,个时候画面是白色的。
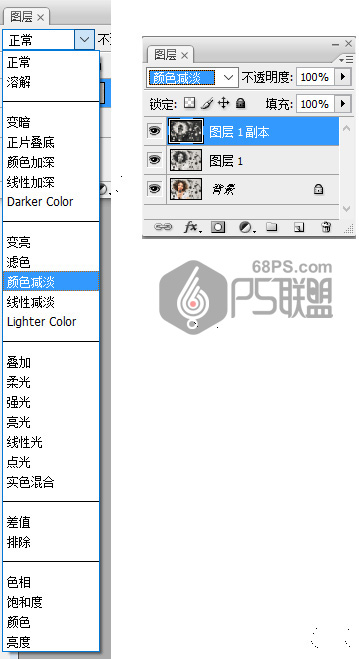
步骤5
转到滤镜-其它-最小值,最小值半径为2个像素,向下合并图层(将图层1和图层1副本合并)得到图层1副本。
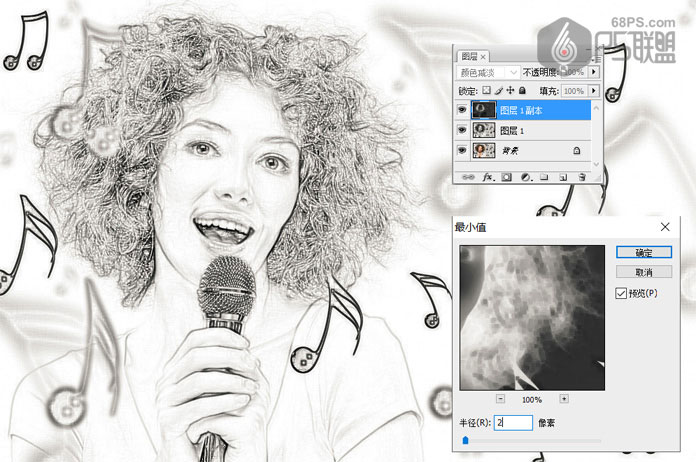
学习 · 提示
相关教程
关注大神微博加入>>
网友求助,请回答!









