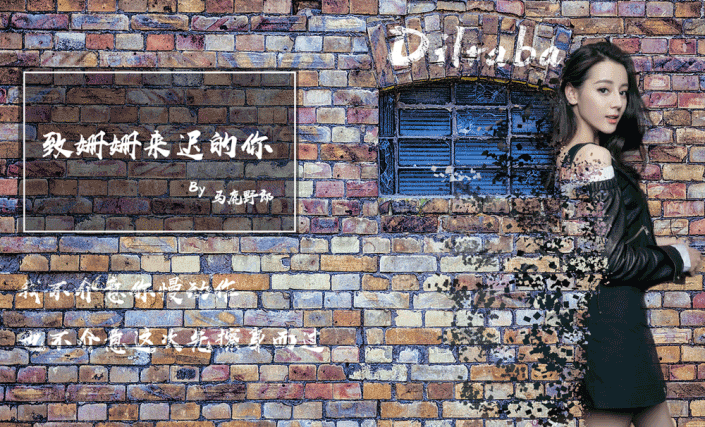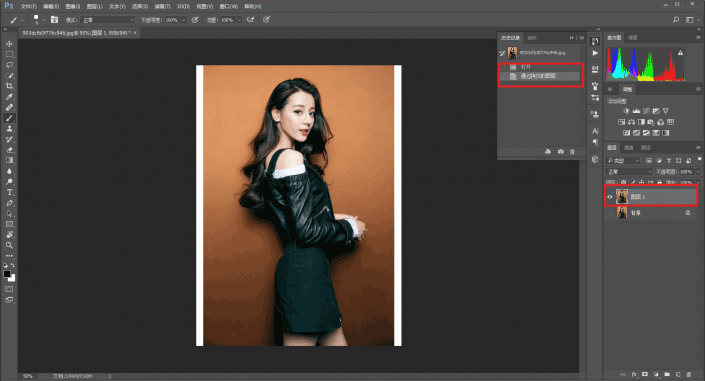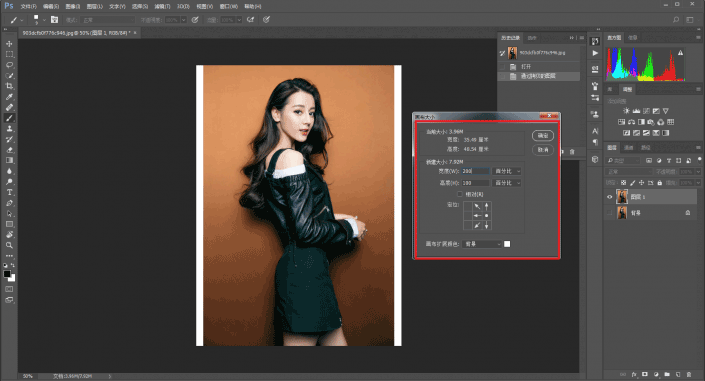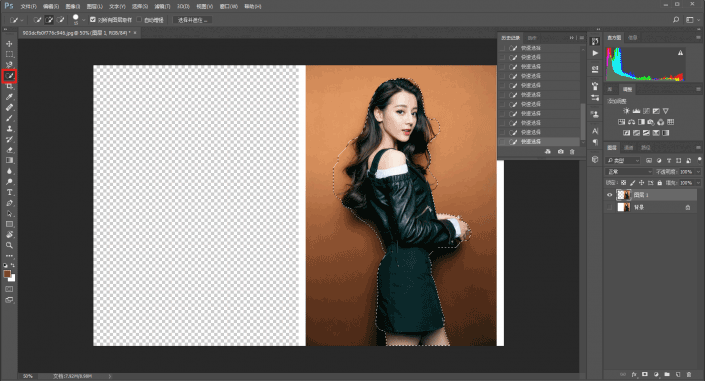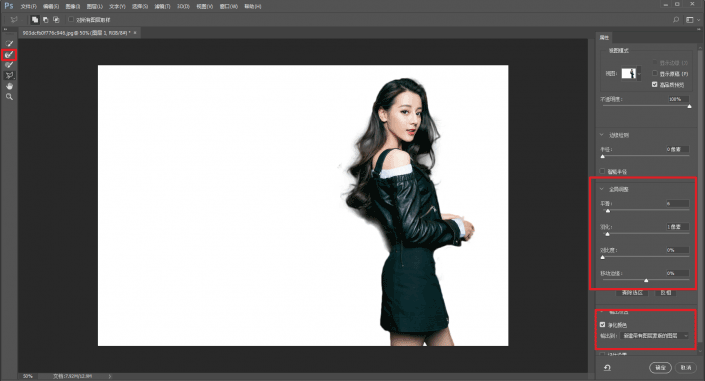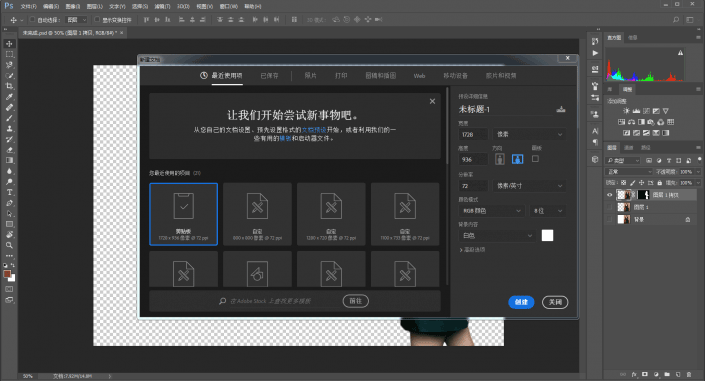碎片效果,用PS把迪丽热巴做出“破碎”效果
来源:公众号
作者:野鹿志
学习:65026人次
人物支离破碎的效果是很多同学喜欢的,本篇教程拿最近炙手可热的人气女明星迪丽热巴做范例,打造一款人物“破碎”效果照片,整体效果很棒,同学们学习的同时也可以动手拿自己照片来练习下。
效果图:
操作步骤:
打开ps,把美美的热巴拖进去,ctrl+j复制一层:
我觉得做海报尺寸不太合适,所以图像-画布大小快捷键ctrl+alt+c调出画布大小,参数如下:
用你习惯的方式把人物抠出来,我用的是快速选择工具:
选择并遮住,进行抠图的细化。
注意,因为我后面打算把热巴的背部做成破碎的效果,所以背部那一侧可以偷懒,不用抠得特别细致,然后点选净化颜色,新建带蒙板的图层:
新建一个文档,尺寸随意:
作者公众号:
学习 · 提示
相关教程
关注大神微博加入>>
网友求助,请回答!