火焰字,利用风滤镜制作火焰文字教程
来源:240PS
作者:火 焰
学习:320221人次
这个火焰字主要是用极坐标改变文字方向,然后用风滤镜吹出火丝,然后用涂抹工具制作出火焰的效果即可。最后大家还可以加上一些小装饰,对文字作出点缀。
先看看最终效果

1、用PS打开下面的文字素材(建议大家练习时用画笔工具自己画出自己想要的文字)
按Ctrl + N 新建一个画布,大小为1500 * 1000像素,分辨率为72,确定后把背景填充黑色;然后用移动工具把文字素材拖到新建的画布里面,放到靠近底部区域,效果如图2。文字也可以自己输入想要的文字。

2、按住Ctrl + 鼠标左键单击图层面板文字缩略图载入文字选区,如下图。

3、进入通道面板,点击下面的新建按钮,新建一个通道,如下图。
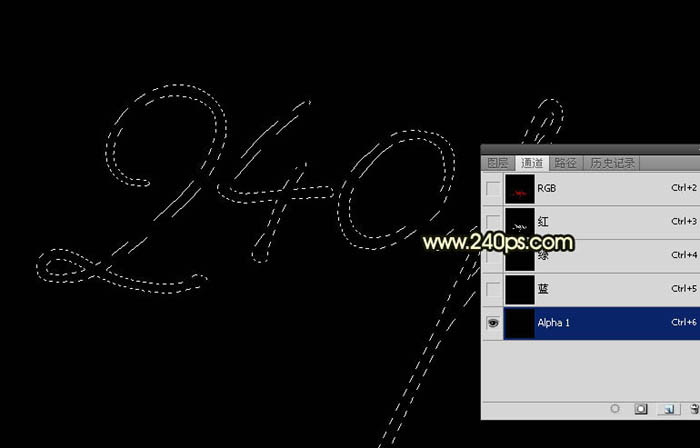
4、用油漆桶工具把选区填充白色,取消选区后效果如下图。
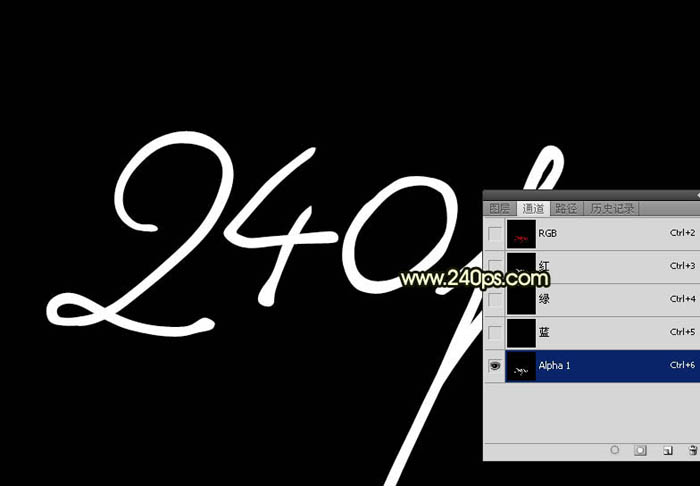
5、选择菜单:图像 > 图像旋转 > 逆时针旋转90度,效果如图7。
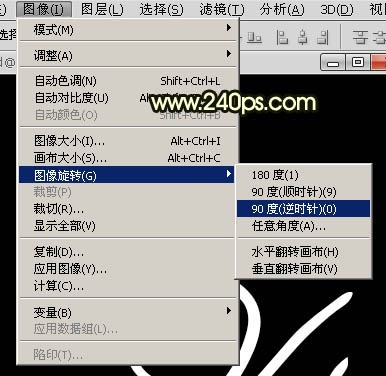
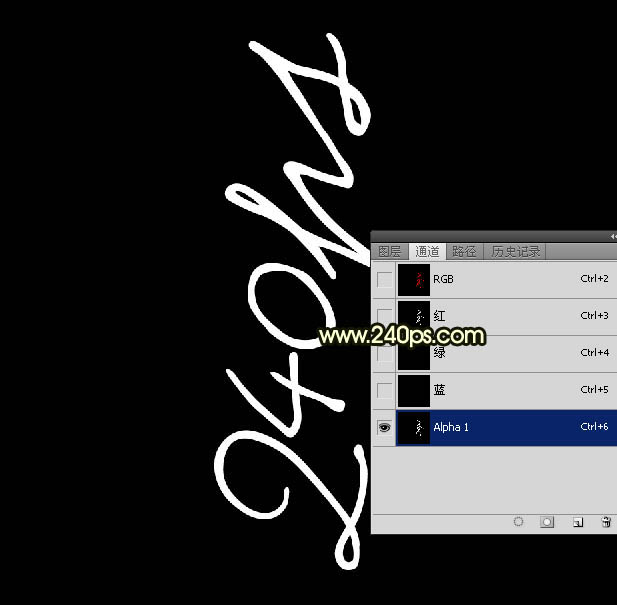
学习 · 提示
相关教程
关注大神微博加入>>
网友求助,请回答!










