ps火焰字
来源:网络
作者:admin
学习:6779人次
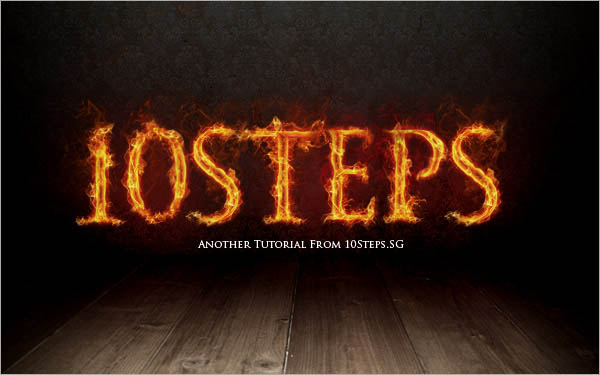
1、建立一个适当大小带黑色背景的新文件。使用文字工具,大小为280pt, 字体为Trajan Pro,输入数字1。你可以在这里下载字体。当然你也可以适用自己喜欢的字体。
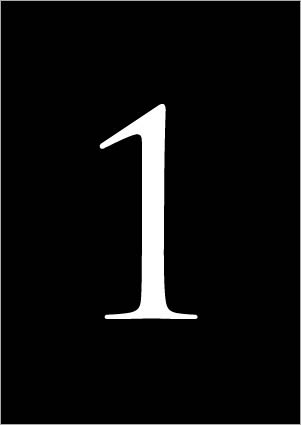
2、右键点击文字层选择混合模式。勾选外发光。 设置如下。
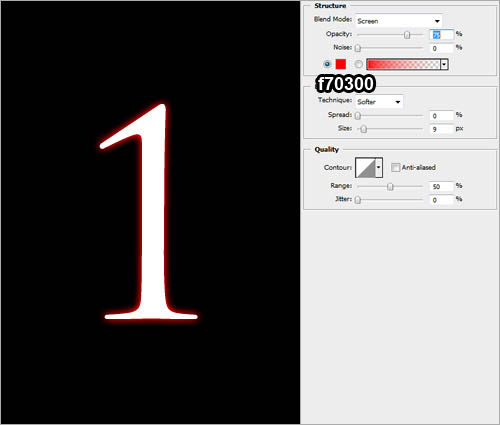
3、勾选颜色叠加,设置如下。
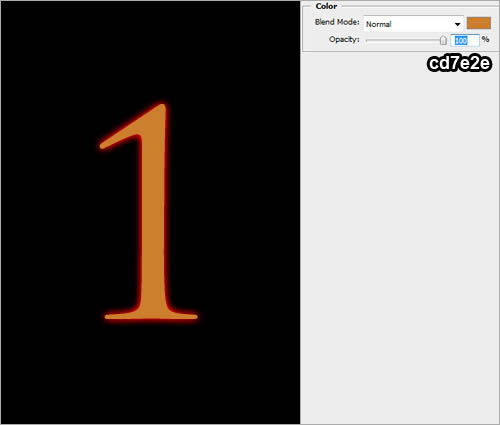
4、勾选光泽,设置如下:
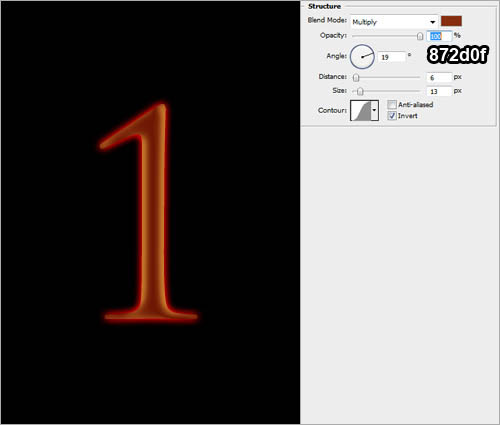
相关教程:
PhotoShop制作眩光火焰字效果教程
5、勾选内发光,设置如下:(图中混合模式为颜色减淡):
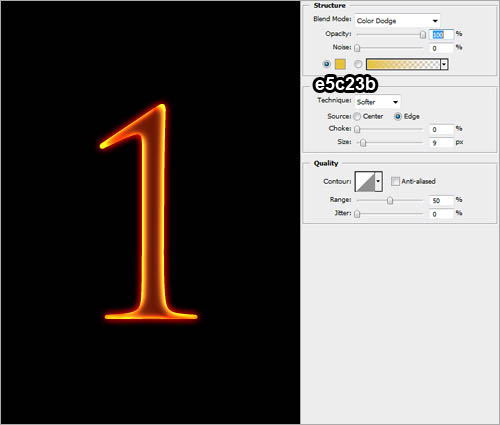
6、再次右键点击文字层,选择栅格化。适用200px大小的橡皮擦,将上部擦去。(这里要设置一下流量和不透明度,否则不能达到渐隐效果):
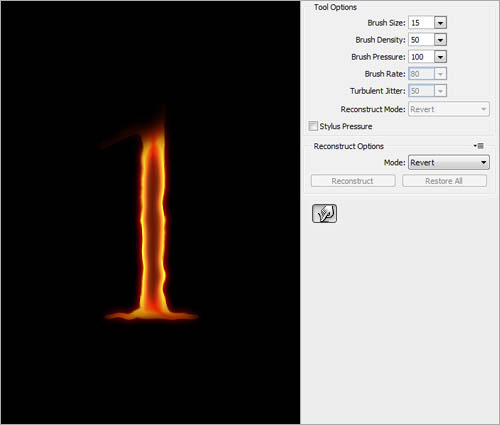
学习 · 提示
相关教程
关注大神微博加入>>
网友求助,请回答!






