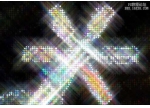Photoshop宝宝照片处理教程:发光的小精灵
来源:不详
作者:佚名
学习:1354人次
Photoshop宝宝照片处理教程:发光的小精灵作者:虫虫 来源:电脑报
很多朋友喜欢用Photoshop处理自己小孩的照片,孩子那清澈的眼睛、天真的笑颜让人喜欢,再PS一下,可爱的宝贝还会发出精灵般的光芒!
本期学习重点:磁性套索工具、图层样式“外发光”、“内发光”。

photoshop
Step1:在PS中打开照片,并复制一层。(图1)
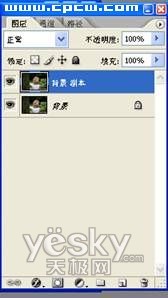
photoshop
Step2:选择“磁性套索工具”, 大致勾选出孩子的外形。(图2)

photoshop
小贴士:在对被选物的选区边缘要求不太精确的时候,磁性套索工具可以帮我们省下很多时间。
Step3:使用快捷键“Ctrl J”,复制选区为新图层即“图层1”,然后再复制图层1为“图层1副本”(图3),这两个图层将要分别担任不同的发光任务。

photoshop
Step4:我们先制作孩子外轮廓的发光效果。关闭“图层1副本”前的“眼睛”。双击“图层1”,打开“图层样式”面板。
Step5:选择“外发光”,设置“混合模式”为“滤色”,“发光色”设置为“淡绿色”,“扩展”设置为“0”,“大小”设置为“21”像素,其他项保留默认设置。我们可以直观地观察到照片发生了变化。(图4)

photoshop
Step6:选择“内发光”,设置“混合模式”为“滤色”,“发光色”设置为“金黄色”,“距离”设置为“40”,“大小”设置为“0”,然后点“好”。(图5)
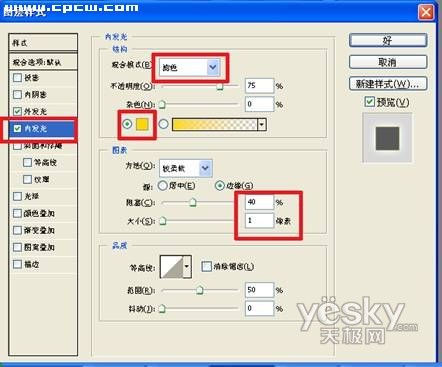
photoshop
小贴士:对于发光颜色的设置,可以根据自己的喜好。把握一个原则:内发光的颜色要比外发光的颜色在亮度上要低一些。
Step7:接着制作小孩身体发光。打开“图层1副本”前的“眼睛”图标,设置“背景色”为浅黄色。然后,点击“滤镜”→“扭曲”→“扩散亮光”,设置“粒度”为“0”,“发光亮”为“2”,“清除数量”为“5”。(图6)

photoshop
Step8:把“图层1副本”的图层混合模式改为“滤色”。(图7)

photoshop
Step9:由于小孩是发光体,树会受到光的影响,因此我们得为树添加一个轮廓光,增加真实感。制做方法与制作外轮廓光相同。
Step10:此时可以看见树周围都产生了亮光,而我们只需要树的右边受到小孩光的影响。因此需要复制“图层2”即“树”层,得到“图层2副本”,将它置于“图层2”之上,并消除它所有的图层样式,便大功告成。(图8)

photoshop
小贴士:在所有的操作过程中,设置的参数数值可按照自己处理的照片需要来调整,这里仅供参考。大家可以多调试以创作出更好的效果。
很多朋友喜欢用Photoshop处理自己小孩的照片,孩子那清澈的眼睛、天真的笑颜让人喜欢,再PS一下,可爱的宝贝还会发出精灵般的光芒!
本期学习重点:磁性套索工具、图层样式“外发光”、“内发光”。

photoshop
Step1:在PS中打开照片,并复制一层。(图1)
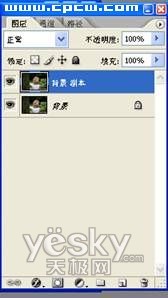
photoshop
Step2:选择“磁性套索工具”, 大致勾选出孩子的外形。(图2)

photoshop
小贴士:在对被选物的选区边缘要求不太精确的时候,磁性套索工具可以帮我们省下很多时间。
Step3:使用快捷键“Ctrl J”,复制选区为新图层即“图层1”,然后再复制图层1为“图层1副本”(图3),这两个图层将要分别担任不同的发光任务。

photoshop
Step4:我们先制作孩子外轮廓的发光效果。关闭“图层1副本”前的“眼睛”。双击“图层1”,打开“图层样式”面板。
Step5:选择“外发光”,设置“混合模式”为“滤色”,“发光色”设置为“淡绿色”,“扩展”设置为“0”,“大小”设置为“21”像素,其他项保留默认设置。我们可以直观地观察到照片发生了变化。(图4)

photoshop
Step6:选择“内发光”,设置“混合模式”为“滤色”,“发光色”设置为“金黄色”,“距离”设置为“40”,“大小”设置为“0”,然后点“好”。(图5)
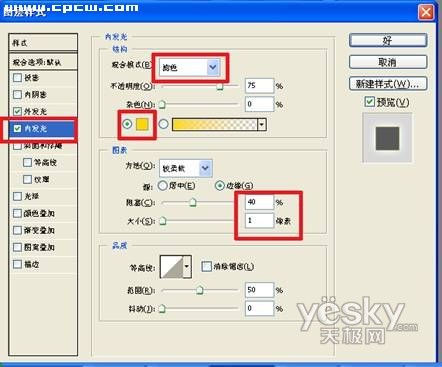
photoshop
小贴士:对于发光颜色的设置,可以根据自己的喜好。把握一个原则:内发光的颜色要比外发光的颜色在亮度上要低一些。
Step7:接着制作小孩身体发光。打开“图层1副本”前的“眼睛”图标,设置“背景色”为浅黄色。然后,点击“滤镜”→“扭曲”→“扩散亮光”,设置“粒度”为“0”,“发光亮”为“2”,“清除数量”为“5”。(图6)

photoshop
Step8:把“图层1副本”的图层混合模式改为“滤色”。(图7)

photoshop
Step9:由于小孩是发光体,树会受到光的影响,因此我们得为树添加一个轮廓光,增加真实感。制做方法与制作外轮廓光相同。
Step10:此时可以看见树周围都产生了亮光,而我们只需要树的右边受到小孩光的影响。因此需要复制“图层2”即“树”层,得到“图层2副本”,将它置于“图层2”之上,并消除它所有的图层样式,便大功告成。(图8)

photoshop
小贴士:在所有的操作过程中,设置的参数数值可按照自己处理的照片需要来调整,这里仅供参考。大家可以多调试以创作出更好的效果。
学习 · 提示
- 发评论 | 交作业 -
最新评论
swgg2008-04-28 10:29
不错,我要学啊<困>
回复
gangemil2008-02-20 10:51
葵花宝典--PS实用教程110例一. Photoshop入门教程 PS初学者十课二. Photoshop经典实用教程(精选版) 手绘情人(超帅)美丽小情人将模糊的人物照片清晰还原人物美化(磨皮)教程打造美女--磨皮方法修图案例制作残损的墙壁将肖像照片处理为个性海报阳光穿透的卷积云彩特效置换滤镜巧做美女图的褶皱特效頺废的漫画效果腐蚀的金属字金属质感的字体制作打造立体水晶效果泡泡字的简单制作古典模板制作教你画凤凰另类火焰矢量图形海报海誓山盟婚纱照的调色技巧照片转手绘效果打造美丽的彩色翅膀云层中的光芒调色系列教程12技法打造真实的蝉宇宙场景鼠绘教材--星空宇宙场景鼠绘教材--爆炸星球宇宙场景鼠绘教材--开天辟地造宇宙打造超梦幻荷花齿轮制作PS/IR制作"闻味的小狗"动画化开的墨汁抠图全攻略一百四十多种边框制作教程打造几种不同的相框各种边框教程,应有尽有婚纱数码版面设计详细教程怀旧照片效果处理打造时尚黑白照片黑白照片的彩色秘密打造怀旧照片效果为肖像照片减轻皱纹旧照片翻新用PS画笔打造真人艺术照片级效果将色彩鲜艳的照片变成偏黑白的谈彩特效照片修复技巧--上色篇卡通电脑上色打造照片的暗夜精灵漂亮效果油画效果灯管字效果制作巧做镶满诱人钻石的文字腐蚀金属块上的镂空字巧作质感水泥文字穿孔字效果制作带孔的漂亮字效石头上的自然风化文字漂亮的闪光字(适用签名)霓虹效果绘制精美蓝色钻石巧制璀璨钻石打造立体水晶效果打造精美戒指闪亮的钻石效果将图象处理成漫画人物用鸡蛋绘制超级美少女绘制印度小美人手绘工笔效果漂亮美眉打造大富翁小美女PS打造绝对美女调色教程:使漂亮美女皮肤真实红润美女色度深度解析神秘性感!全力打造紫魅妖姬PS彩妆技巧为MM打造性感双唇合成特效:美女肖像变水边石雕另类颓废的感觉超级丑女美化教学(去斑)美容效果帮漂亮美女换衣服头发精细制作教程教你抠取复杂背景毛发一个很不错的抠MM教程,方便快捷玩玩PS魔术,制作神秘魔眼Photoshop美女反转片效果制作方法GIF动态头像制作教程+展示+软件下载人物上色打造精致仿古彩绘瓷瓶巧做甜蜜节日水果糖轻松绘制逼真牛仔裤效果可爱的指纹快速制作冰窟效果巧绘浪漫心形巧克力礼盒教你自己作笔刷折扇制作绘作逼真蕃茄另一种境界:PS鼠绘国画用PS滤镜效果制作绳子巧做精美夕阳风景图巧做超级木质蘸水笔教你做抽线效果制作打孔效果超酷流星效果打造威尼斯水城夜景用PS打造铅笔画效果图层混合的方法换背景复古感的纸张逆转不透明度--超级去水印龟裂瓷纹效果巧制生冷坚硬的铁板亲手制作温馨烛光巧做沙土质感及风化的LOGO超写实--水壶的制作包装效果三. Photoshop实用技巧 PS鲜为人知的75个技巧PS快捷键大全PS色彩模式完全手册如何设置硬件,给PHOTOSHOP加速解决PS不能正常运行的几个方法PS处理图象常用手法和一些参数值Photoshop技巧汇编
相关教程
关注大神微博加入>>
网友求助,请回答!